Опция «Умный дом» управляется через ЛК и специальное приложение. Если вы уже купили все необходимое оборудование и установили его, то можно переходить к настройке. Для этого предусмотрена исчерпывающая инструкция ниже.
Вход в систему
Разработчики Ростелекома создали отдельный ЛК для абонентов рассматриваемой системы. В нем доступна регулировка своих устройств, задавать им сценарии работы, редактировать профили пользователей и так далее.
Как зарегистрироваться в ЛК «Умный дом»
Первым делом нужно создать профиль, если это не было сделано ранее. Рекомендуется последовательно выполнить следующие действия:
- Перейдите по ссылке: https://lk.smarthome.rt.ru/.
- Заполните следующие поля:
- Теперь нужно подтвердить введенный телефон или почту. Для этого укажите шестизначный код, полученный в автоматическом сообщении от провайдера.
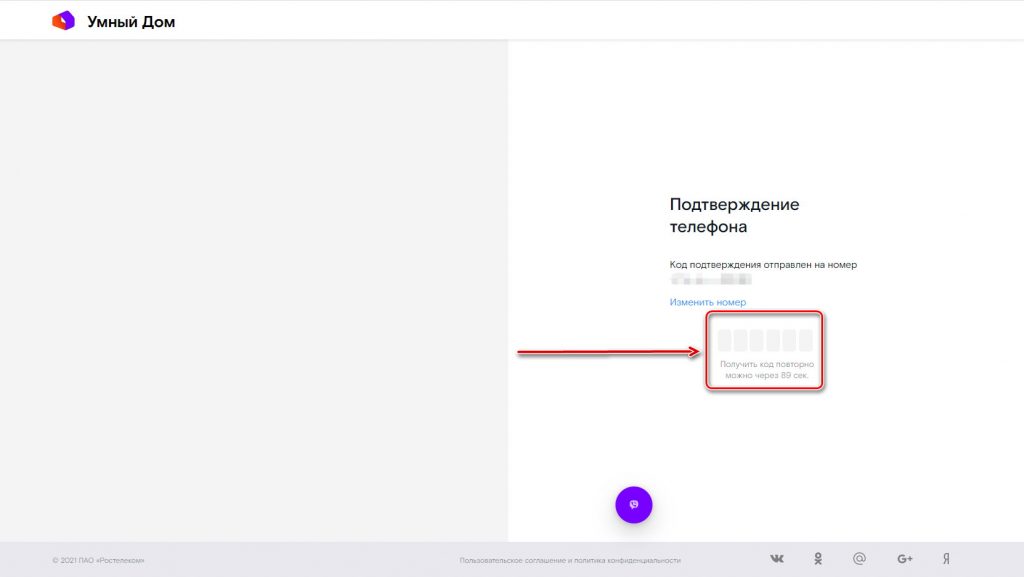
- Еще раз укажите ФИО в разных полях и нажмите «Далее«.
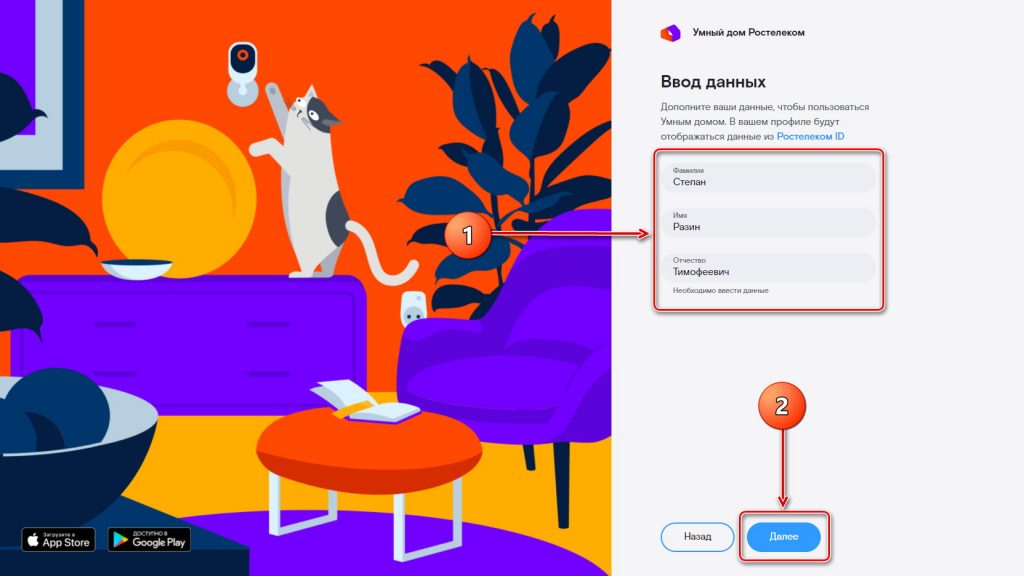
- Введите E-mail или контактный телефон в зависимости от того, что было указано на первых этапах. После кликните «Получить код«.
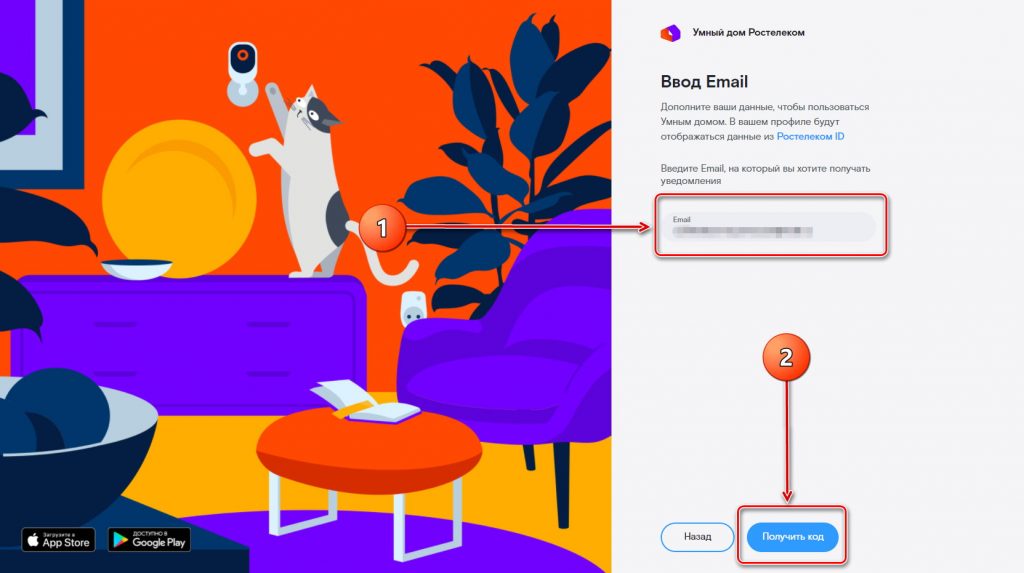
- Укажите четырехзначный код подтверждения, пришедший вместе с письмом от Ростелекома.
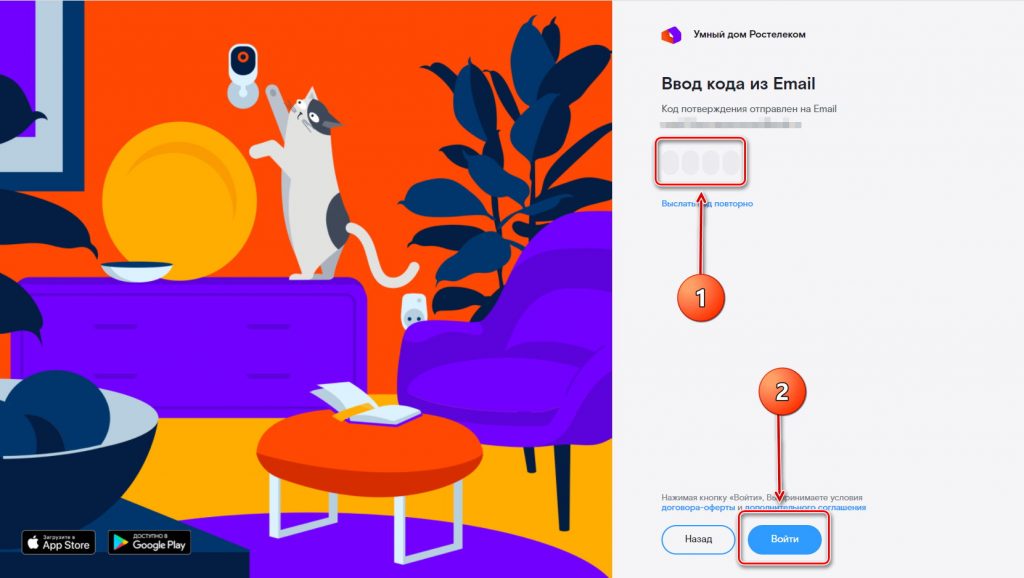
- На следующем этапе нужно дать название своему умному дому. В дальнейшем вы сможете в любой момент редактировать его в настройках личного кабинета.
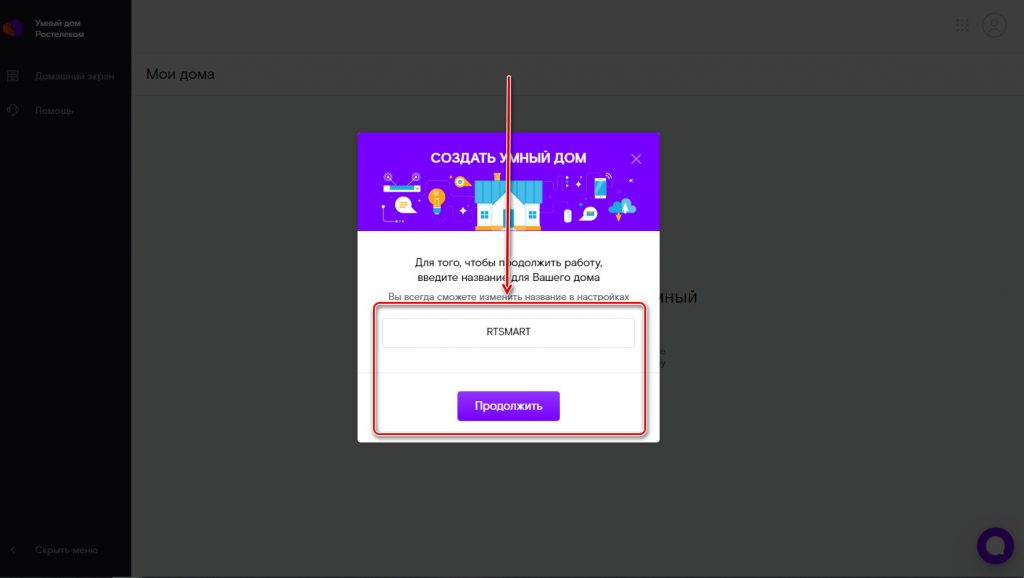
Если все сделано правильно, вы попадете на главную страницу личного кабинета рассматриваемой услуги. Теперь можно добавлять и настраивать свои устройства.
Как войти в личный кабинет
Если профиль уже зарегистрирован, остается лишь авторизоваться. Для этого предусмотрен простой алгоритм:
- Перейдите по веб-адресу: https://lk.smarthome.rt.ru/.
- Выберите метод авторизации: по телефону, логину или электронной почте.
- Введите данные для входа и задействуйте меню «Войти«.
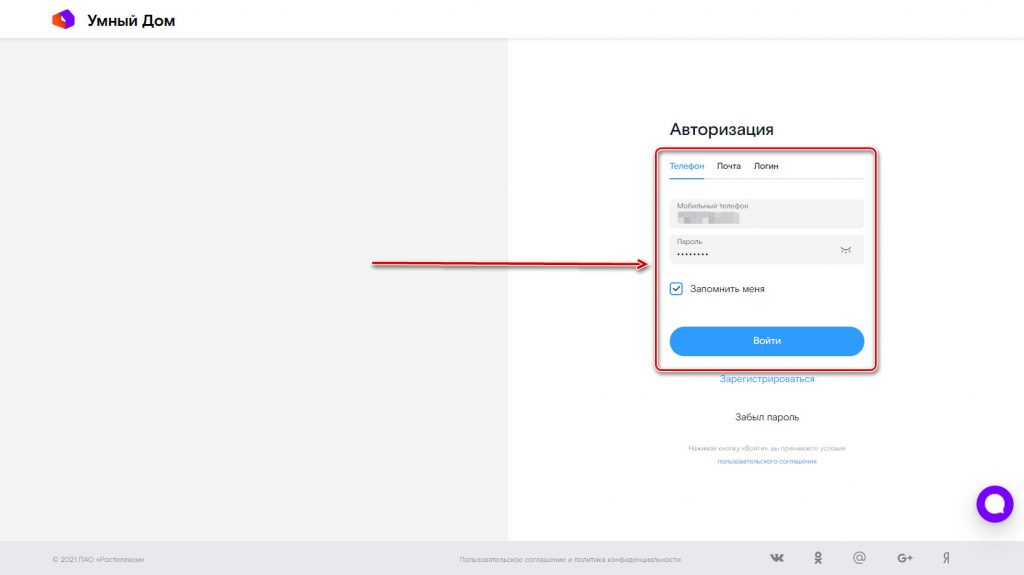
Домашний экран
Сразу после регистрации и авторизации каждый пользователь попадает на домашний экран системы «Умный дом» от Ростелекома. Здесь вы можете работать с виджетами, отслеживать последние события и переходить в другие модули личного кабинета.
Виджеты делятся на две категории: для гаджетов и скриптов. В первом случае вы будете видеть подробные данные об используемом устройстве, включая его актуальное состояние. Вторая категория позволяет создавать собственные сценария для управления гаджетами.
Как добавить виджет на домашний экран
Если вы хотите добавить виджет, то рекомендуется придерживаться следующего алгоритма:
- Нажмите «Добавить виджет«, как показано на скриншоте ниже.
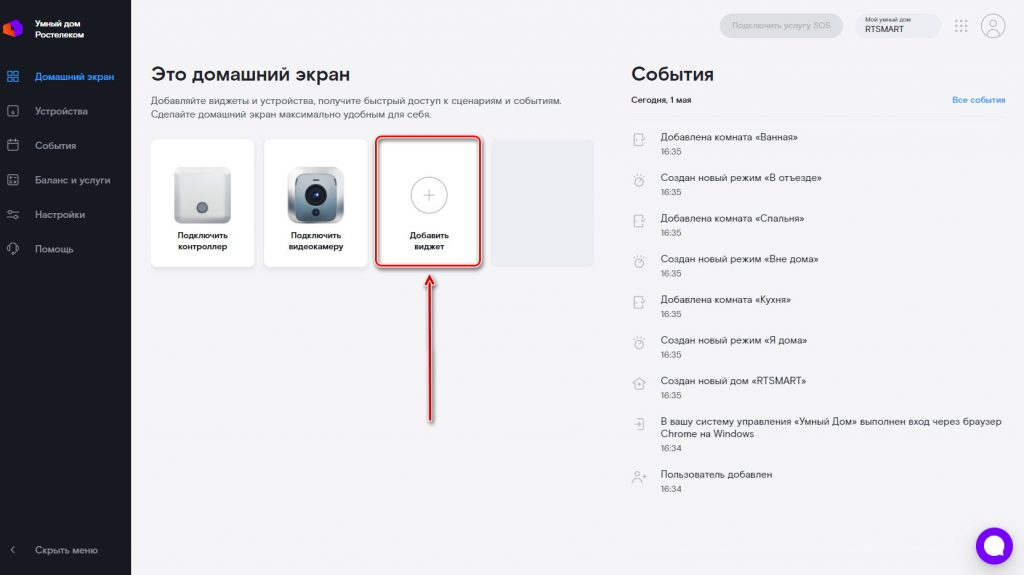
- Выберите категорию виджетов и подходящие пункты. Если список пуст, то нужно сначала подключить устройства или создать сценарии.
- Кликните «Добавить» и сохраните результат.
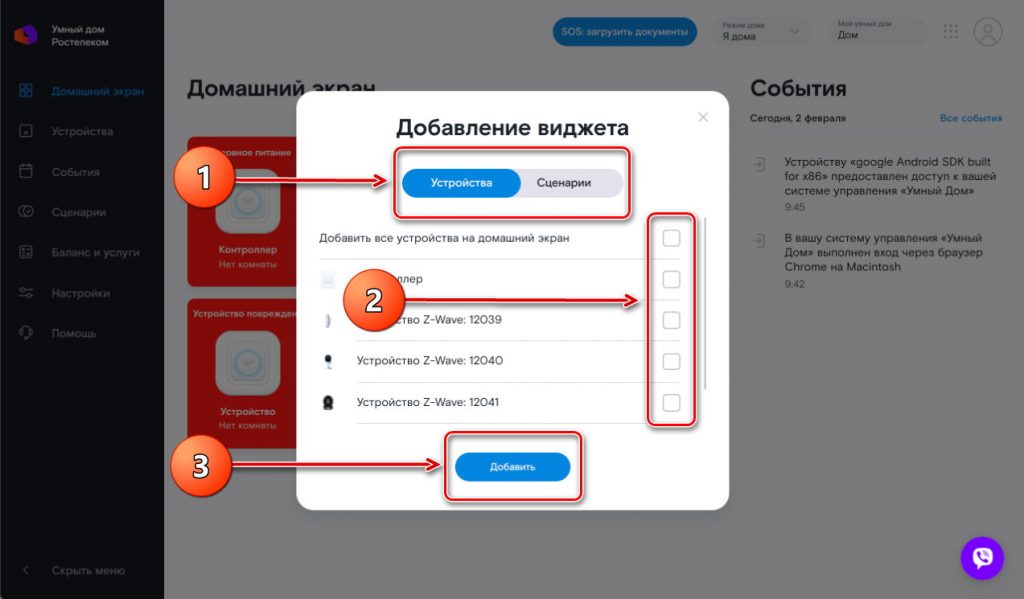
Дом
Первом делом нужно заняться профилем своего дома, чтобы открыть доступ к контроллерам и другим гаджетам. В систему вносится следующая информация о вашем умном доме:
- наименование;
- прочее;
- привязанные гаджеты;
- настроенные режимы;
- привязка к помещениям жилья.
Как редактировать карточку жилья
Первым делом нужно перейти к профилю дома. Для этого кликните по иконке, как показано на изображении.
Вы можете поменять наименование, загрузить изображение, указать полный адрес. Также необходимо подключить контроллер, чтобы в дальнейшем управлять устройствами посредством современных датчиков Ростелекома.
Важно отметить, что до подключения контроллера вы сможете привязать к личному кабинету только видеокамеры.
Режимы дома
Следующая функция — режимы дома. По умолчанию существует несколько режимов:
- пользователь в помещении;
- абонент не в помещении;
- длительный отъезд.
Вы можете как редактировать классические режимы от Ростелекома, так и добавлять свои. Они позволяют управлять сценариями, которые будут выполняться устройствами при определенных обстоятельствах.
Например, можно настроить автоматическое отключение лампочек и розеток при смене режима на «Я не дома».
Создание режима
Если вы решили создать собственные правила работы скриптов, чтобы сделать настройки умного дома более индивидуальными, рекомендуется придерживаться следующего алгоритма:
- Откройте карточку своего дома и задействуйте меню «Добавить режим» в модуле «Управление режимами«.
- Теперь выберите наименование будущего режима и кликните «Готово«.
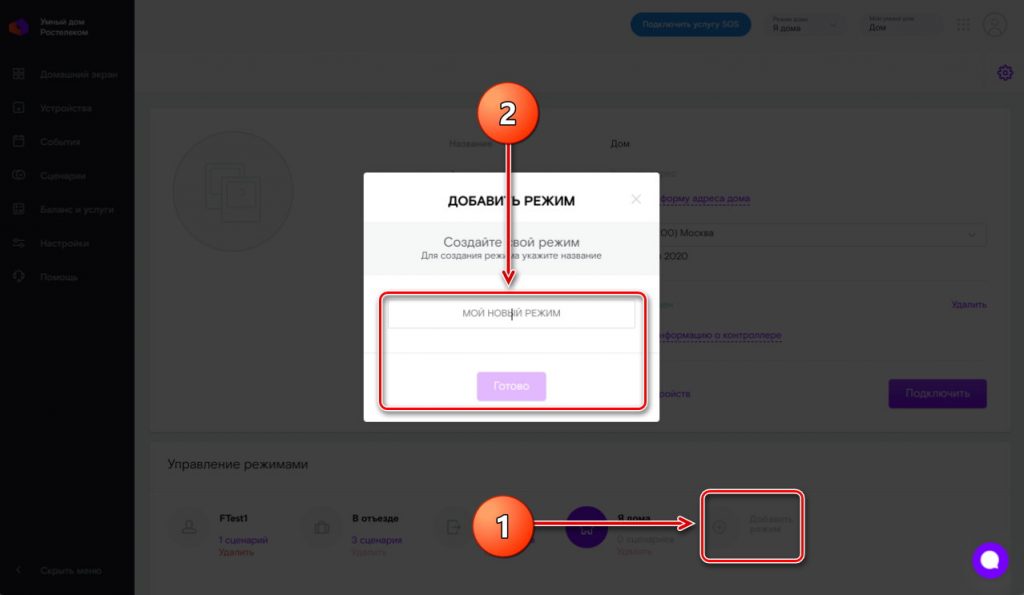
- Созданный режим появится в модуле «Управление режимами«. Теперь можно добавлять в него классические или пользовательские сценарии.
Как переключить режим
Переключение между существующими режимами умного дома происходит с помощью меню в верхнем правом углу личного кабинета, как показано на изображении ниже.
Просмотр и редактирование режимов
Управление доступными режимами происходит в меню управления профилем умного дома. В модуле «Управление режимами» отражены все стандартные и созданные пользователем правила. Тот, который активен в данный момент, помечается фиолетовым цветом. Остальные отображаются в виде затемненных серых.
Вы можете изменить наименования пунктов, единожды кликнув по их названию. Для перехода к редактированию сценариев, входящих в выбранный режим, необходимо нажать на их количество под названием, как показано на скриншоте.
После этого появится список сценариев, входящих в выбранный режим.
Управление комнатами
Еще один модуль управления умным домом в личном кабинете — раздел с комнатами. Каждое помещение в вашем доме отдельно привязывается к системе, чтобы устройства могли определять свое местоположение и сценарии для правильной работы.
Блок «Управление комнатами» можно найти в тех же настройках карточки дома, задействовав ссылку «Мой умный дом» в верхнем правом углу экрана.
Некоторые комнаты создаются автоматически сразу после регистрации пользователя в системе. Это ванная, спальня и кухня. Вы можете менять иконки для каждого помещения, привязывать к нему устройства, а также добавлять свои пункты. Для этого задействуйте меню «Добавить комнату«, как показано на скриншоте.
Устройства
Теперь рассмотрим раздел «Устройства», выполняющий важнейшую функцию личного кабинета умного дома от Ростелекома. К каждому гаджету прилагается карточка, в которой отображается следующая информация:
- тип гаджета;
- статус;
- привязка к комнате;
- уровень заряда аккумулятора;
- управление. Например, уровня освещения от лампочки.
Мои устройства
Перейти в раздел «Мои устройства» можно с помощью соответствующей ссылки в левом навигационном меню сайта.
В этом разделе можно просмотреть все оборудование, подключенное к вашей системе: контроллеры, видеокамеры, Z-Wave и так далее.
Как добавить устройство
- Перейдите по веб-ссылке: https://lk.smarthome.rt.ru/devices.
- Задействуйте меню «Добавить устройство«.
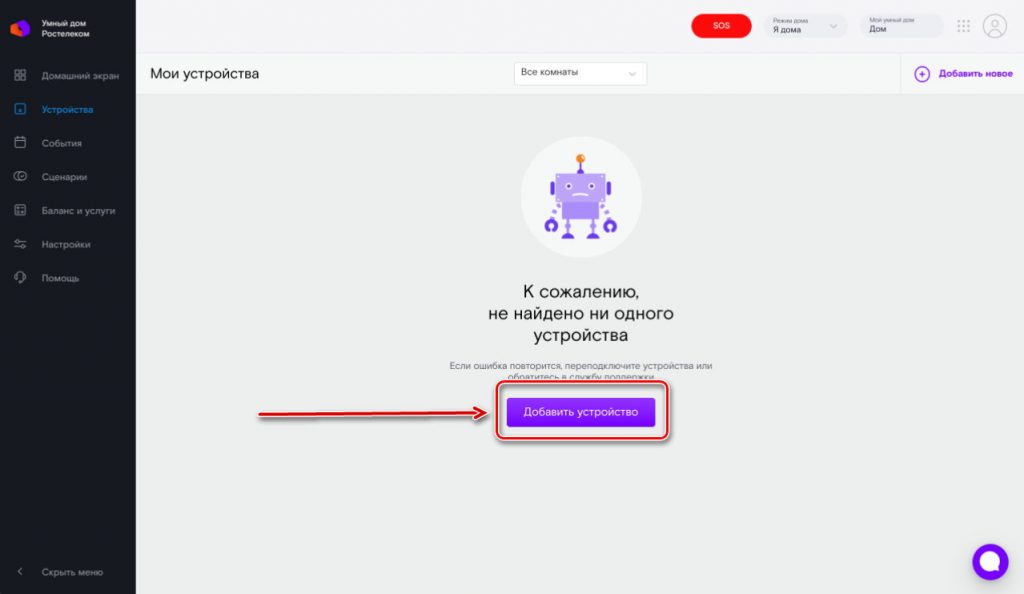
- Важно отметить, что первым делом нужно подключить контроллер. Без него устройства Z-Wave работать не будут. Если не сделать этого, то вы сможете подключить только видеокамеры.
- Выберите тип устройства и следуйте дальнейшим инструкциям.
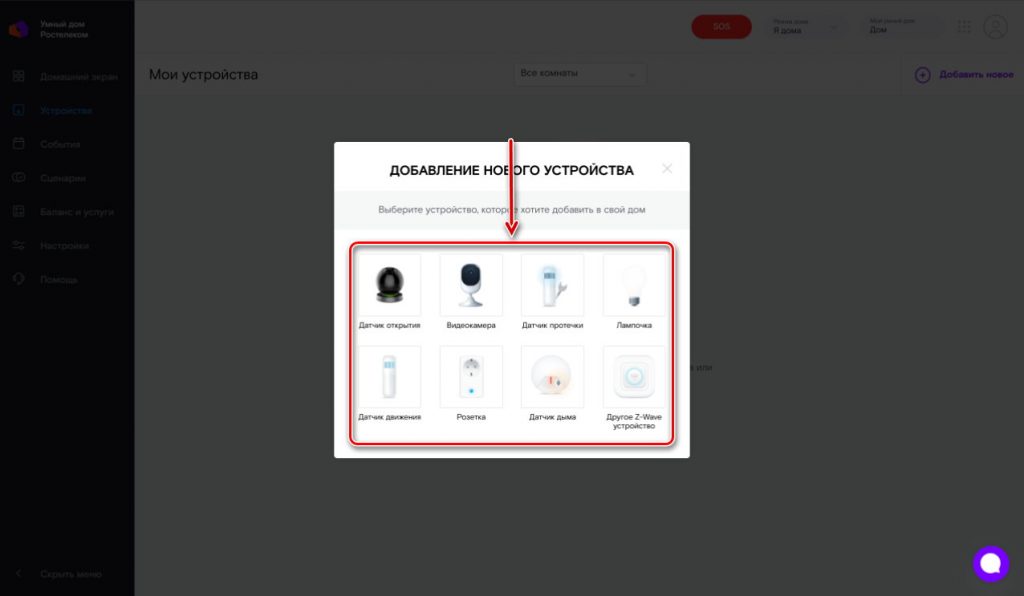
Как подключить камеру
- Выберите пункт «Видеокамера» в инструкции из подраздела «Как добавить устройство«.
- Теперь укажите способ подключения устройства: беспроводное или по кабелю Ethernet.
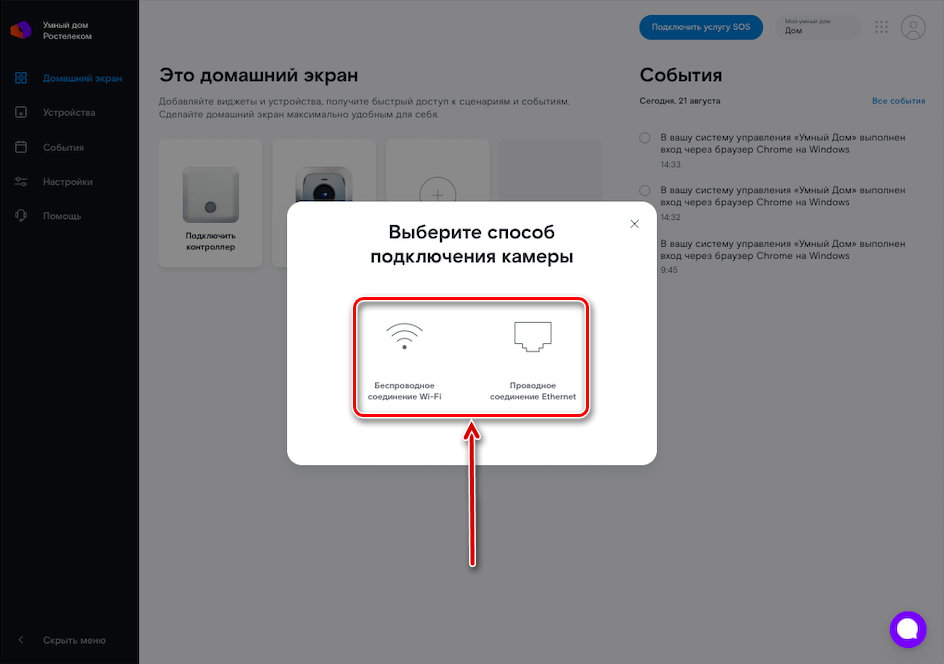
- Дальнейшая инструкция зависит от выбранного способа:
- Беспроводное подключение:
- Распакуйте камеру и подключите ее так, как написано в руководстве пользователя.
- Дождитесь звукового сигнала, свидетельствующего о том, что камера приготовлена к сканированию.
- Нажмите «Продолжить» в ЛК и укажите беспроводную сеть, к которой подключен гаджет.
- Кликните «Получить QR-код» и просканируйте его с видеокамеры.
- Осталось лишь нажать «Код распознан» и увидеть подключенное устройство в соответствующем разделе.
- Проводное соединение:
- Подключите гаджет, следуя инструкции, идущей в комплекте вместе с гаджетом. Важно отметить, что для видеокамер с PoE-инжектором длина провода не должна превышать 90 метров.
- Кликните «Продолжить».
- Введите идентификационный номер устройства. Комбинация должна состоять из цифр и букв. Найти ее можно либо на корпусе камеры, либо на упаковке, либо в инструкции.
- Еще раз кликните «Продолжить» и дождитесь окончания поиска. Если все сделано правильно, камера появится в разделе «Мои устройства».
- Беспроводное подключение:
Как подключить контроллер
Как говорилось ранее, без контроллера получится подключить только камеру. Если вас интересует устройство технологии Z-Wave, то придется подключить его, придерживаясь следующей инструкции:
- Первым делом распакуйте контроллер и подключите к нему питание. Для этого рекомендуется пользоваться инструкцией.
- Перейдите в раздел «Мои устройства» и кликните «Добавить устройство«.
- Выберите пункт «Подключить устройство Z-Wave«.
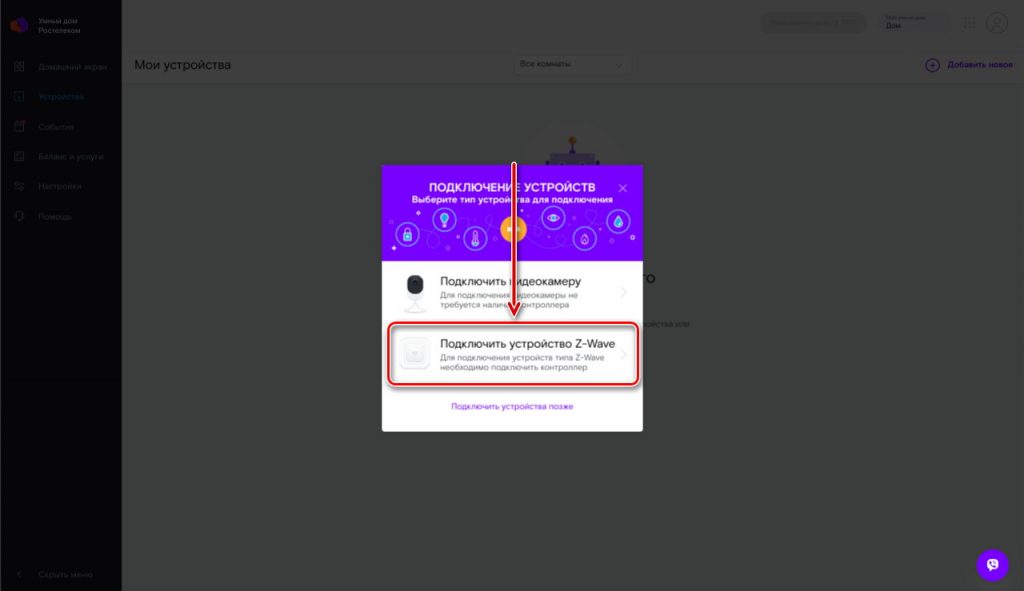
- Сначала система попытается найти контроллер. Если его нет, то предложит произвести подключение. Нажмите «Подключить контроллер«.
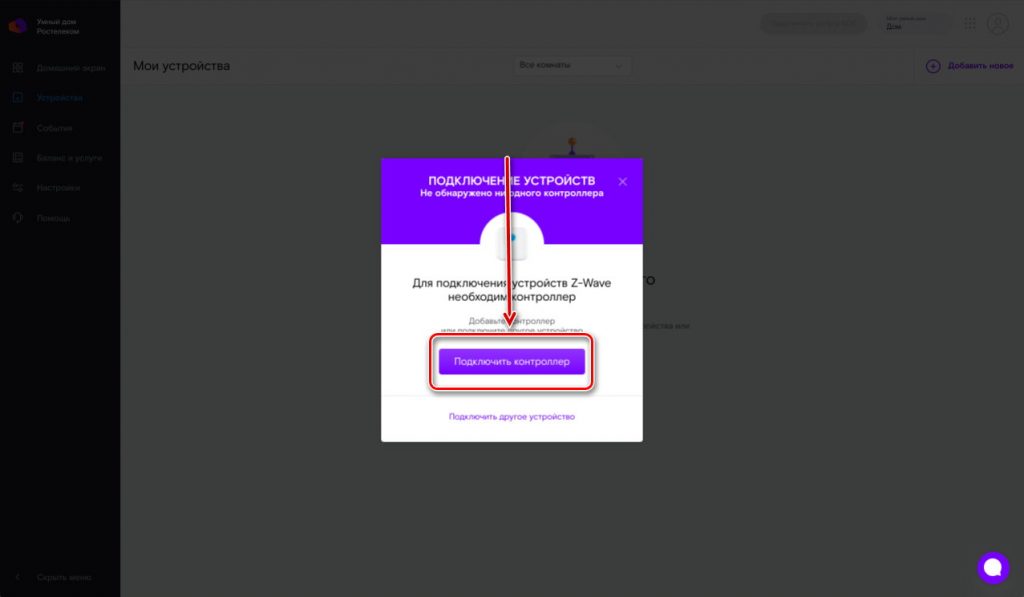
- Соедините контроллер с роутером и задействуйте ссылку «Продолжить«.
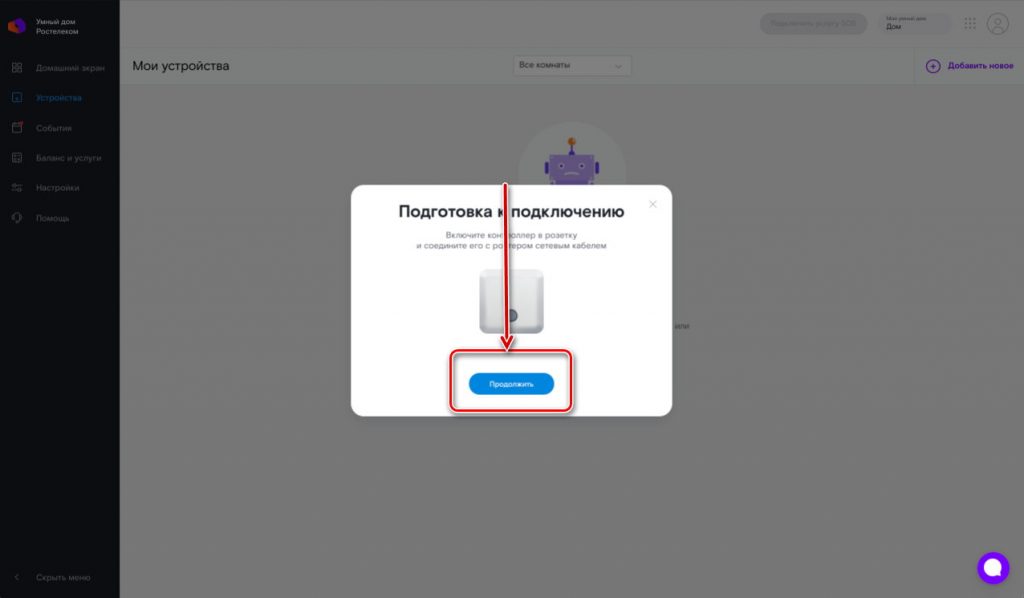
- Теперь нужно ввести MAC-адрес устройства. Найти его можно на наклейке на задней панели контроллера. Комбинация имеет формат АА-АА-АА-АА-АА-АА.
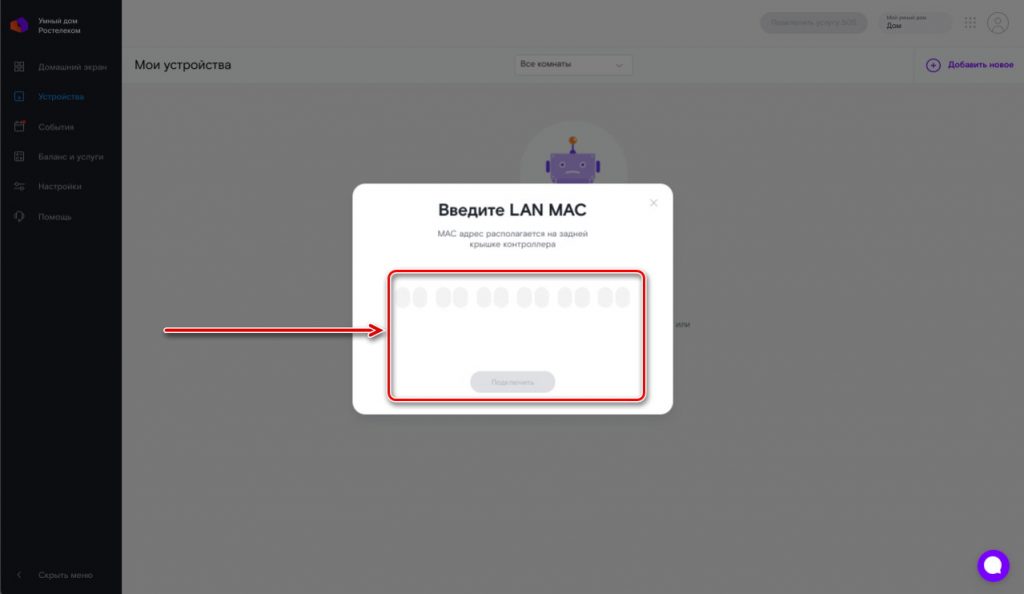
- Осталось лишь нажать «Подключить«. Если все сделано правильно, вы сможете подключать гаджеты Z-Wave.
Устройства Z-Wave
Z-Wave — это современный протокол умных устройств, используемый ПАО «Ростелеком». Сюда входят следующие типы:
- умная розетка. Умеет контролировать подачу электричества, контролировать его расход;
- умная лампочка. Позволяет управлять яркостью и цветом освещения;
- датчик открытия. Фиксирует открытие и закрытие дверей с окнами;
- датчик движения. Определяет движение объектов в области видимости;
- датчик протечки. Контролирует уровень влажности;
- датчик дыма. Определяет задымление, включает сирену и отправляет уведомление на телефон пользователя.
Датчики можно сопрягать с другими умными устройствами, чтобы автоматизировать их работу. Например, вы можете связать датчик открытия и лампочку. Каждый раз, когда кто-то открывает дверь в комнате, будет загораться свет. Можно придумать множество таких сценариев.
Как подключить устройство Z-Wave
- Выберите пункт «Подключить устройство Z-Wave» в меню «Добавить устройство» раздела «Мои устройства«.
- Укажите тип.
- Подготовьте устройство, следуя инструкции на экране. Для каждого устройства она индивидуальна.
- Задействуйте ссылку «Начать добавление«.
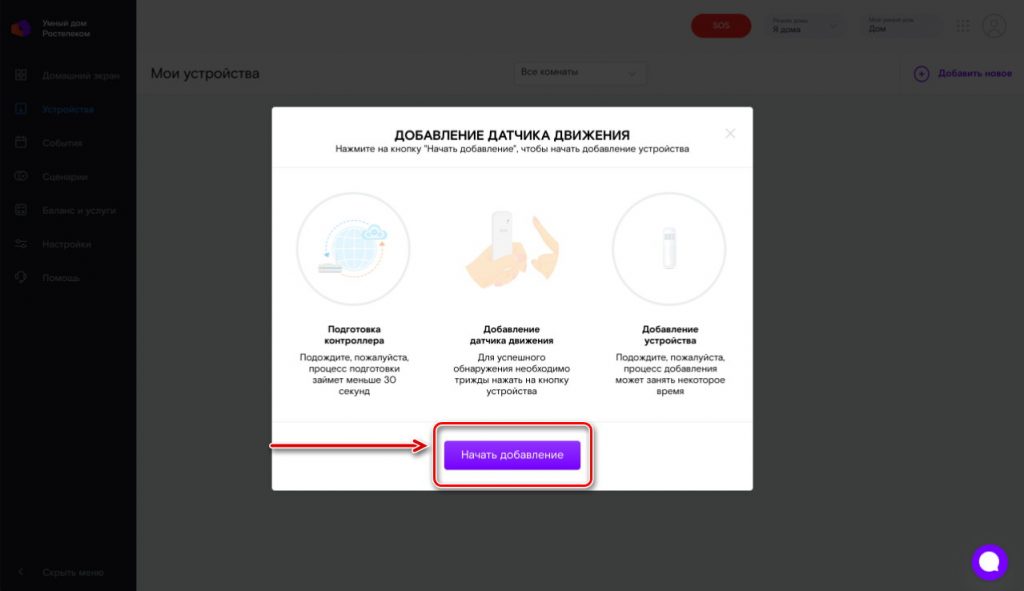
- Если все сделано правильно, система автоматически свяжет умный дом и указанное устройство. Теперь можно редактировать его карточку.
Карточка устройства
Как говорилось ранее, у каждого устройства есть своя карточка. В ней отображается следующая информация:
- краткая информация;
- информация, полученная с датчиков;
- кнопки для управления;
- статистика по датчикам и время ее обновления;
- последние события;
- актуальные сценарии, где используется этот гаджет;
- производитель;
- модель;
- серийный номер.
Следующие пункты являются настраиваемыми:
- активация устройства (работает или отключено);
- комната, к которой оно привязано;
- его имя.
Карточка видеокамеры
Для видеокамер используется отдельная карточка. В ней отображается изображение с камеры в виде удобного плеера. В нем доступны следующие функции:
- перемотка вперед и назад;
- пауза и возобновление воспроизведения;
- переход между прямой трансляцией и записями, сохраненными в архиве;
- снимок экрана;
- запись фрагмента и его последующее сохранение;
- включение сирены или стробоскопа, если это поддерживается вашей моделью.
Вы можете навести курсор на любую кнопку, чтобы узнать ее действие. При необходимости можно поделиться ссылкой на трансляцию, чтобы изображение с вашей камеры было доступно другим людям. Сам веб-адрес настраивается по следующим параметрам:
- «период жизни» ссылки. По его истечении она перестанет работать у всех;
- включение и отключение трансляции. Ссылка продолжит работать, но трансляцию можно приостановить. Посетители увидят соответствующее уведомление об этом;
- обновить ссылку.
Можно настраивать и само устройство. Для этого кликните по иконке шестеренки в правом верхнем углу и выберите пункт «Редактировать камеру». Здесь отображается следующая информация и параметры:
- технические характеристики;
- привязка к комнате в умном доме;
- имя камеры (можно редактировать);
- тарифный план;
- включение или отключение прямой трансляции;
- включение или отключение микрофона;
- настройки интерфейса;
- режим работы;
- ширина потока и качество съемки;
- поворот (если поддерживается);
- обновление ПО.
События
«События» — очередной раздел личного кабинета умного дома от Ростелекома. Здесь отображается следующая информация:
- события, произошедшие за последние сутки;
- календарь и время;
- фильтры для удобного поиска событий.
События разделяются на следующие категории:
- все;
- системные:
- авторизация в системе;
- любые преобразования в списках устройств, датчиков, сценариев и так далее;
- изменение в карточке пользователя;
- прошивка контроллера;
- прочие:
- редактирование карточек дома, устройств, пользователя;
- изменение сценариев;
- критичные:
- отключение контроллера;
- необходимость пополнения лицевого счета;
- управление платными услугами;
- падение заряда батареи автономных устройств ниже 20/100;
- работа услуги «Кнопка SOS»;
- уведомления от датчиков дыма, вскрытия, протечки.
Сценарии
Сценарии — это набор условий и действий для автоматической работы. Абонент настраивает условия, при которых гаджеты будут выполнять определенные действия. Например, включение лампочки при открытии двери.
Какие-то сценарии запускаются вручную через приложение или личный кабинет. А какие-то будут работать автоматически. Все это устанавливается в карточках модулей. Также можно настроить активацию с помощью голосового управления.
Как создать сценарий
Рекомендуется придерживаться следующего алгоритма, чтобы добавить собственный сценарий:
- Перейдите в раздел «Мои сценарии» с помощью левого навигационного меню.
- Сначала указывается тип запуска сценария: ручной (включая голосовой) или автоматический (при выполнении определенных условий).
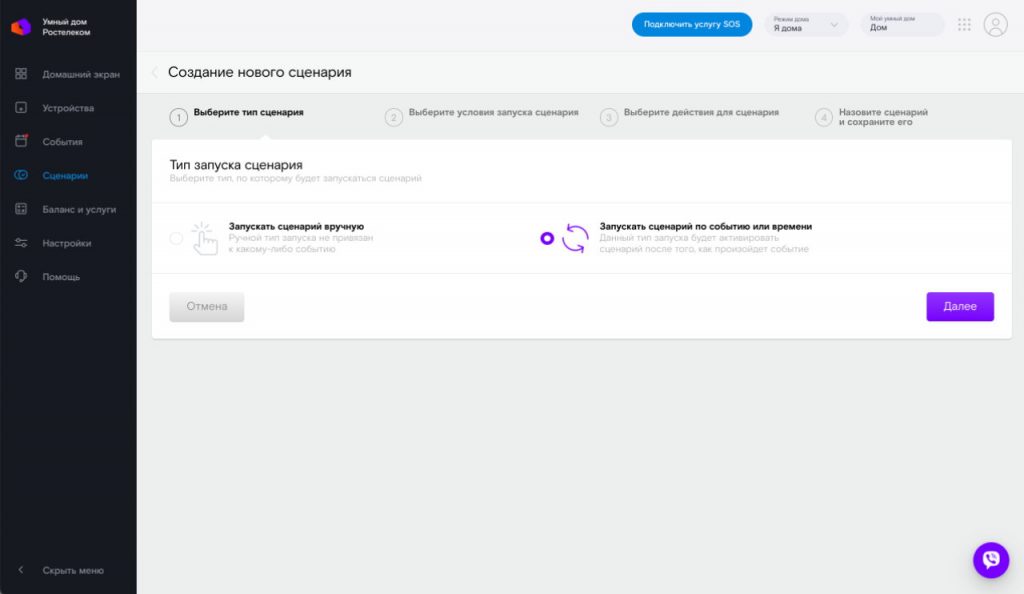
- На следующем этапе необходимо выбрать условия запуска. Это могут быть следующие варианты:
- Теперь устанавливаются действия, которые будут выполняться при этих условиях:
- отправка письма на электронную почту;
- отправка SMS;
- push-уведомление на телефоне;
- смена режима умного дома;
- действие привязанного устройства.
- Осталось лишь придумать название для сценария и сохранить изменения. Теперь можно привязать его к другим модулям умного дома.
Карточка сценария
У каждого сценария есть карточка с подробными данными. Их полный список:
- переключение режима работы (включить или отключить сценарий);
- тип запуска: автоматический или ручной;
- набор условий для активации сценария;
- алгоритм его работы;
- дата создания;
- дата последней активации.
Пользователи
Для умного дома можно создать несколько пользователей. Для каждого заводится карточка и общая категория:
- владелец дома. Этот профиль создается при регистрации в личном кабинете;
- пользователь с полными правами. Ему доступны все функции, кроме управления другими пользователями, а также балансом;
- пользователь с ограниченными правами. Настраиваются отдельные привилегии, доступные этому профилю.
Карточка профиля
В карточку активного профиля можно перейти, кликнув по иконке в верхнем правом углу экрана. Здесь отображается и редактируется следующая информация:
- ФИО;
- регион подключения;
- адрес электронной почты;
- номер телефона;
- соглашения.
Как создать и редактировать профиль
- Перейдите по ссылке: https://lk.smarthome.rt.ru/profile?section=user_management.
- Нажмите «Добавить пользователя«.
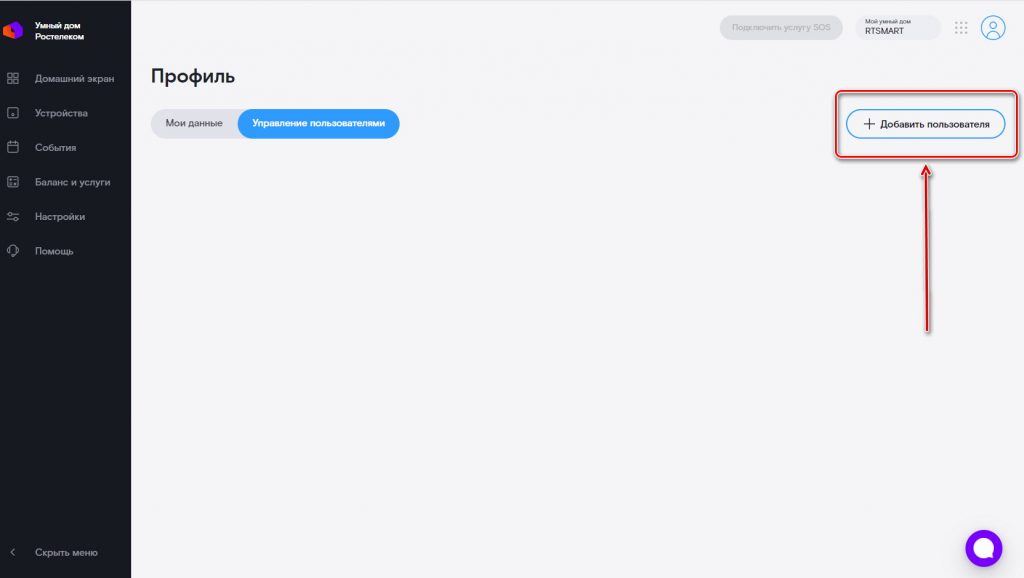
- Укажите адрес электронной почты или контактный номер нового профиля. После кликните «Получить код» для подтверждения.
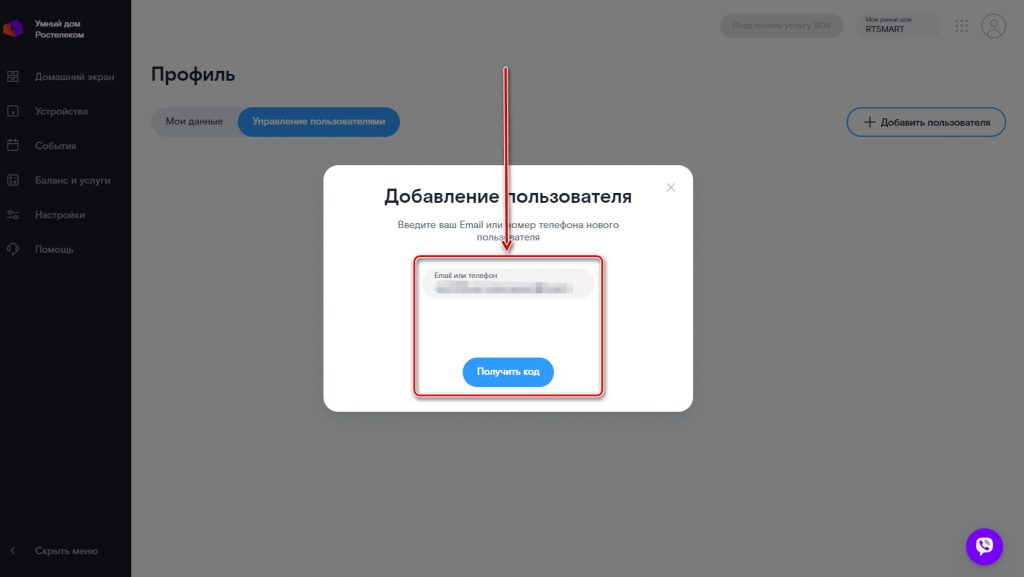
- Введите код подтверждения и нажмите «Продолжить«.
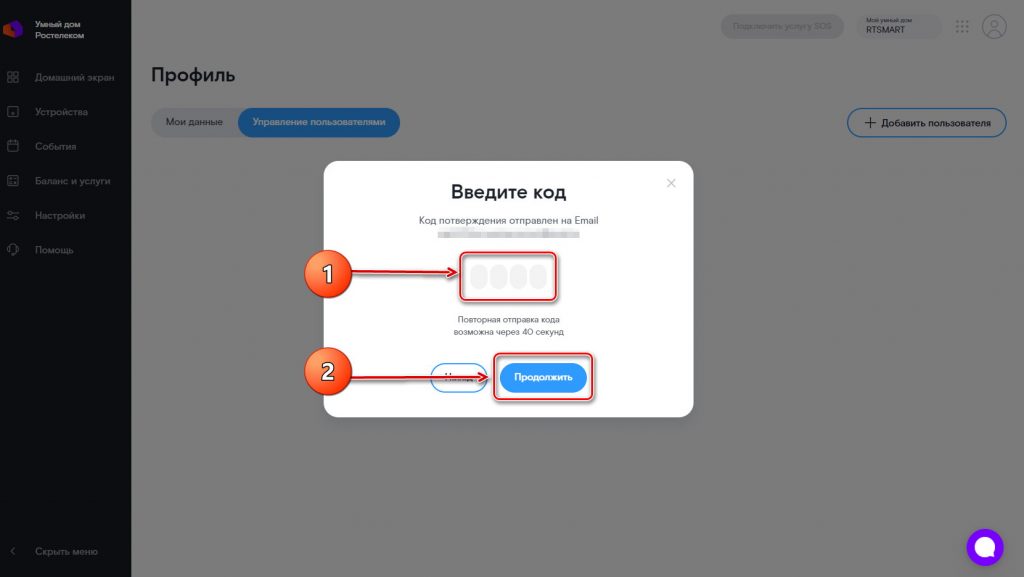
- Теперь введите ФИО.
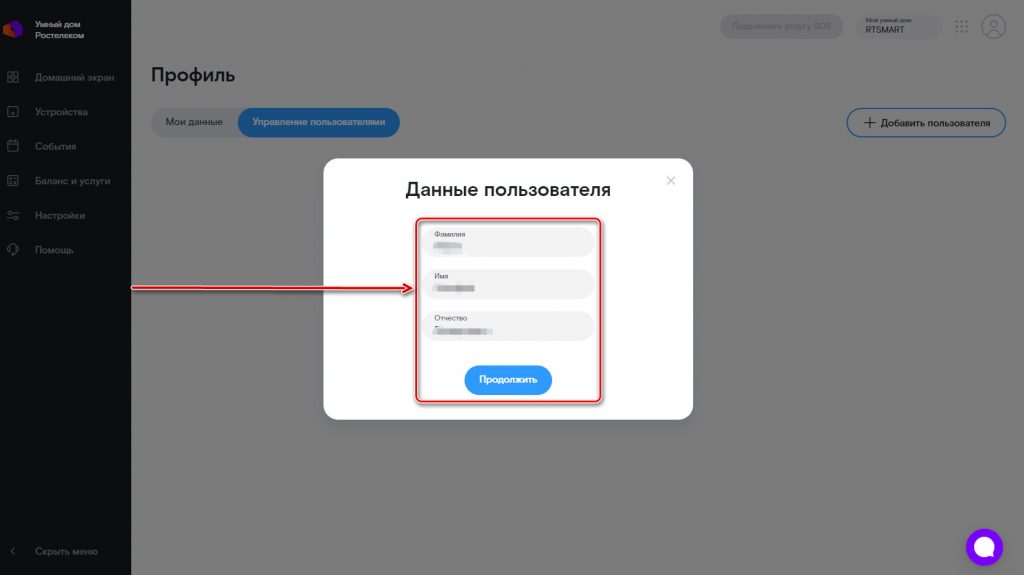
- Придумайте пароль и повторите его.
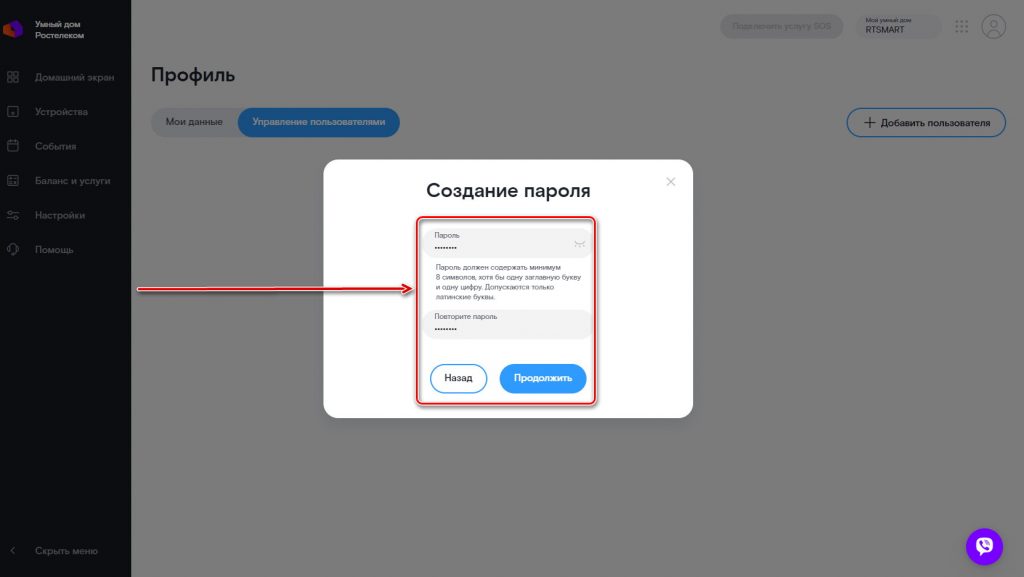
- На следующем этапе устанавливаются доступы для нового пользователя:
- умный дом, которым он сможет управлять;
- права пользования: полные или ограниченные.
- Задействуйте меню «Добавить пользователя«, чтобы завершить процедуру.
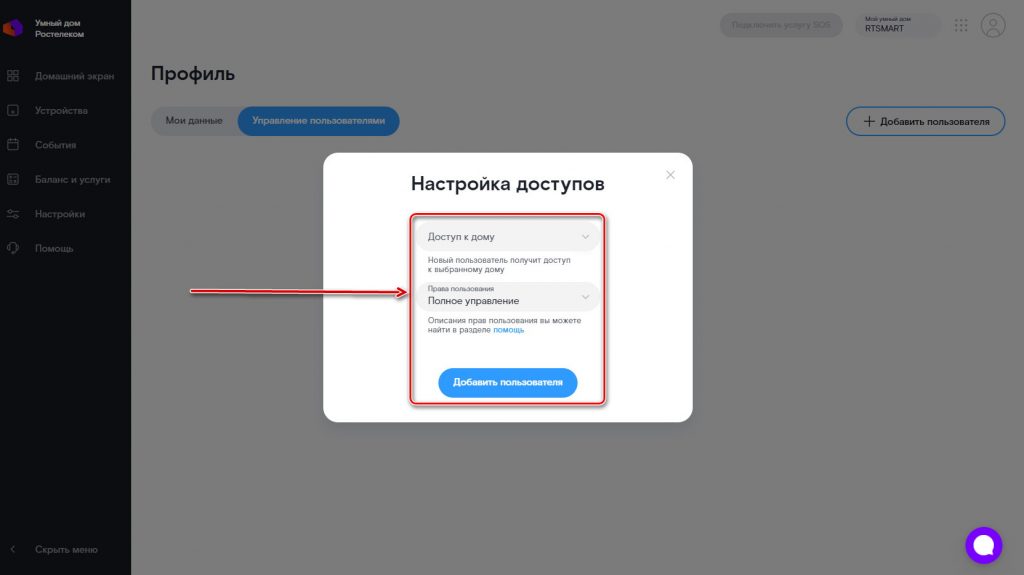
Еще на этой странице можно настраивать существующих пользователей: добавлять новых, удалять их или менять права доступа.
Баланс и услуги
Следующий раздел — «Баланс и услуги». Здесь можно:
- отслеживать состояние своего лицевого счета;
- пополнять его;
- проверять подключенные услуги и их абонентскую плату;
- управлять ими;
- привязать банковскую карту для автоматической оплаты;
- купить и активировать промокод.
Пополнение баланса и история операций
- Нажмите «Обновить«, чтобы получить актуальную информацию о вашем балансе.
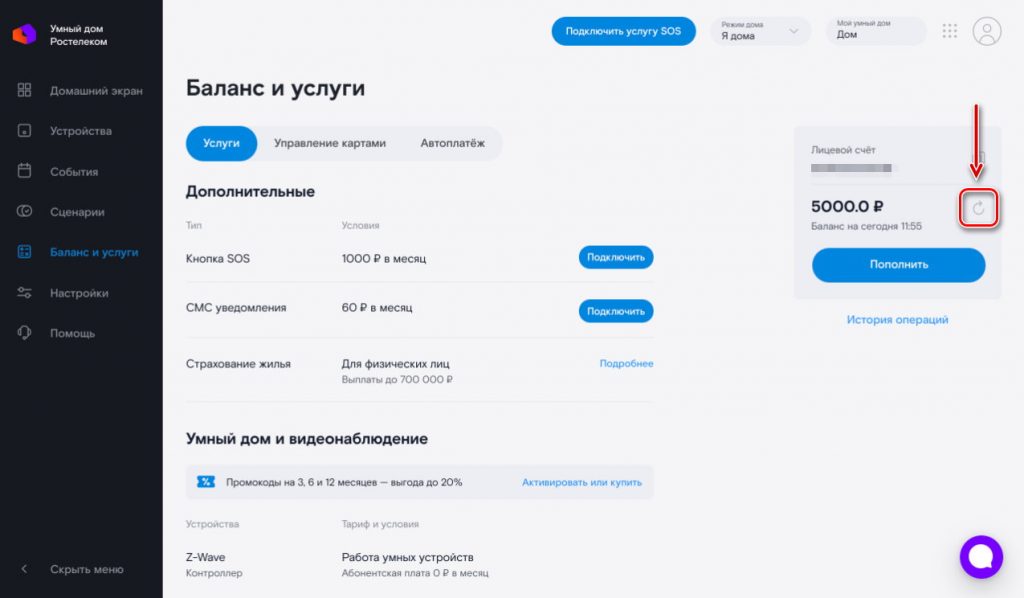
- Если нажать «Оплатить«, система предложит ввести данные карты и подтвердить ее, чтобы совершить единоразовый платеж. Однако можно сразу привязать ее, чтобы не заполнять поля каждый раз. Перейдите во вкладку «Управление картами«.
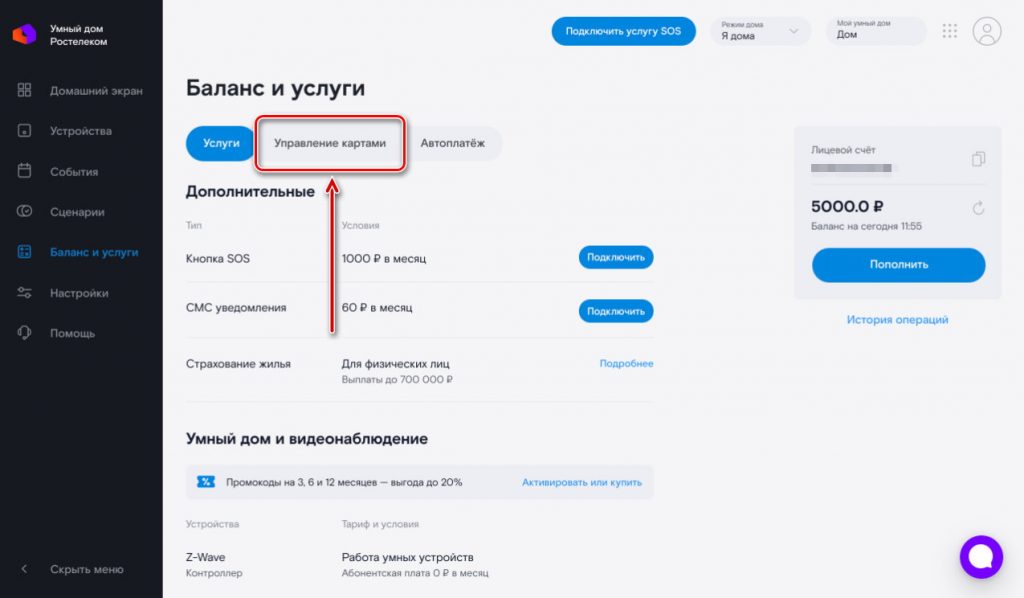
- Задействуйте меню «Привязать новую карту«.
- Введите следующую информацию:
- номер карты;
- имя держателя, как оно напечатано на пластиковом носителе;
- срок действия;
- код безопасности.
- Нажмите «Привязать«.
Если все сделано правильно, карта будет привязана. Теперь можно в несколько кликов пополнять баланс лицевого счета. Важно отметить, что к одному личному кабинету умного дома можно привязать не более 3 банковских счетов.
Финансовая блокировка
Если вовремя не пополнить баланс, то на аккаунт будет установлена финансовая блокировка. Она ограничивает большинство возможностей умного дома до момента, пока вы не оплатите услуги.
При финансовой блокировке недоступны следующие функции:
- архив записей с видеокамер;
- управление дополнительными опциями;
- повышение качества трансляции выше 1 Мбит в секунду;
- уведомления о событиях;
- добавление и удаление устройств;
- длительный просмотр записи с видеокамер.
Если вы пользуетесь камерой, входящей в льготную программу Ростелекома, то описанные выше ограничения не будут распространяться на нее.
Покупка и активация промокода
Разработчики умного дома реализовали систему промокодов, позволяющих получить скидку. Вы можете приобрести скидку в подарок или для себя. Рекомендуется придерживаться следующего алгоритма:
- Перейдите в раздел «Баланс и услуги» из левого навигационного меню.
- Задействуйте ссылку «Активировать или купить«, как показано на изображении.
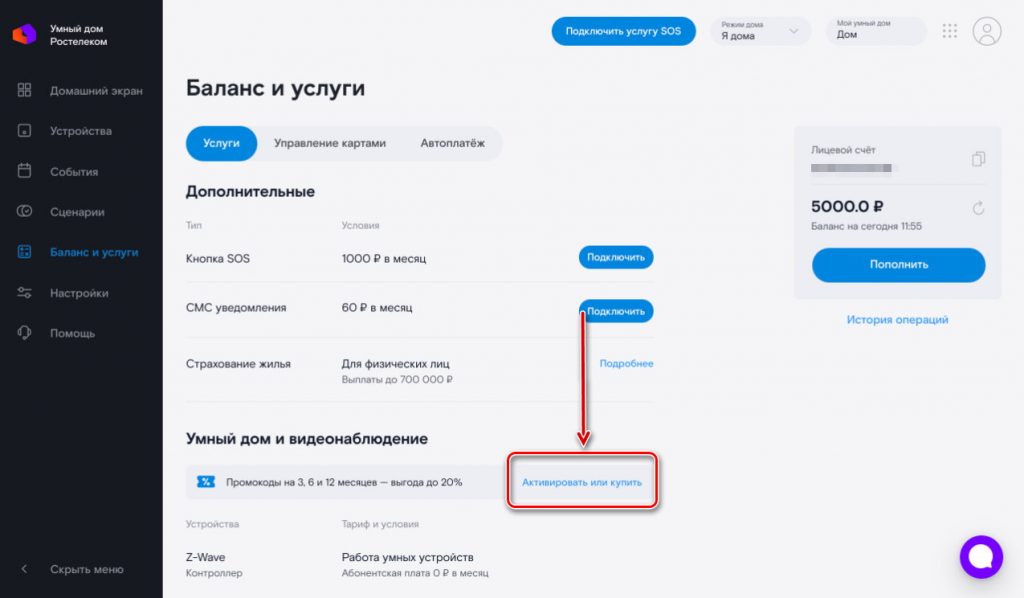
- Если у вас уже есть бонусная комбинация, введите ее и нажмите на соответствующую иконку, чтобы применить скидку. Для покупки кликните «У меня нет промокода — купить«.
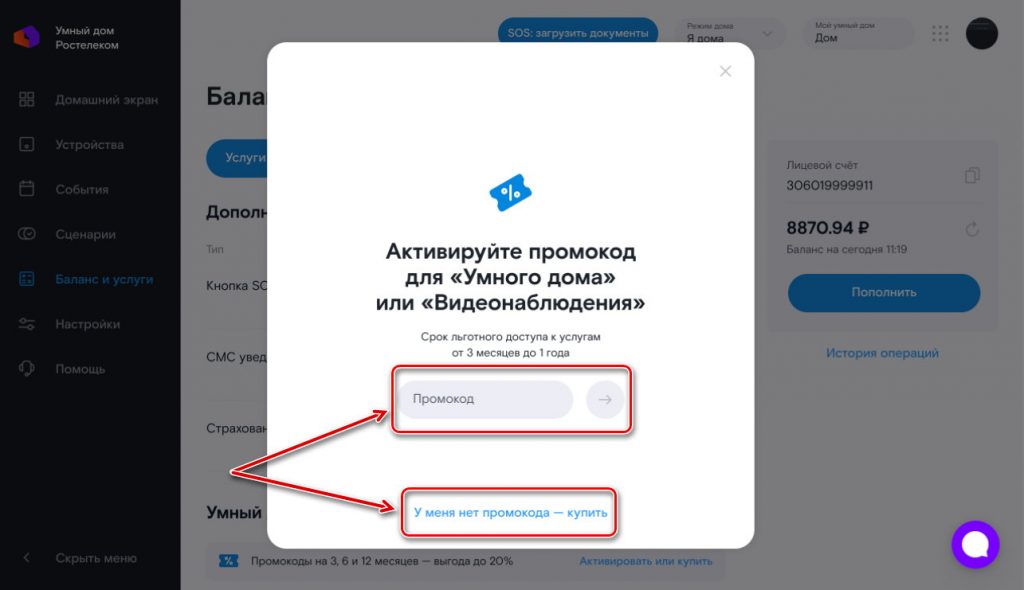
- При выборе второго варианта нужно указать следующие параметры промокода:
Как подключить SMS уведомления
- Перейдите на страницу «Баланс и услуги«.
- Кликните «Подключить» напротив опции «СМС уведомления».
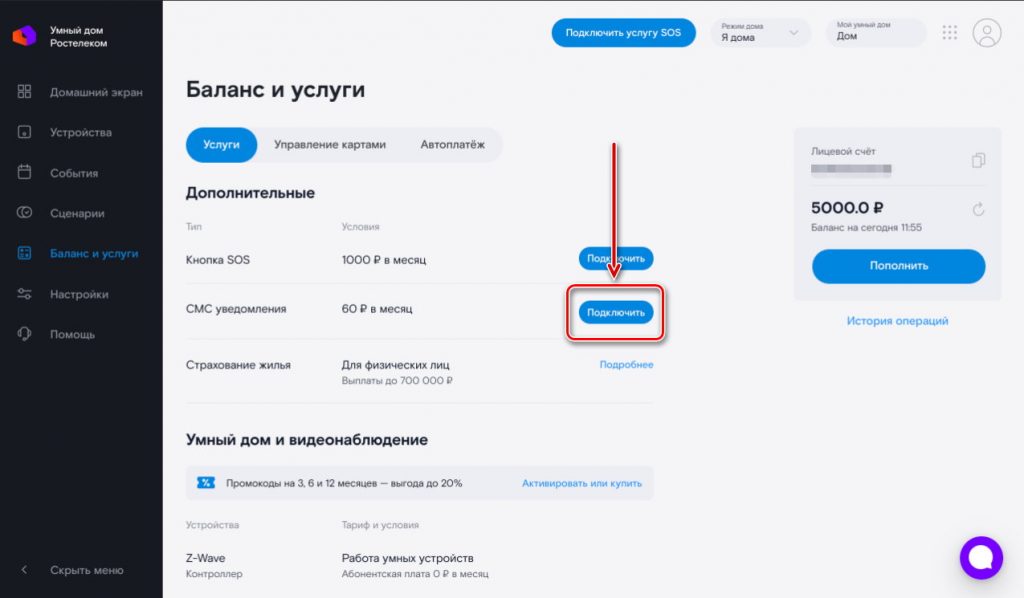
- Укажите номер телефона, на который будут приходить уведомления.
- Подтвердите его с помощью кода.
Стоит отметить, что услуга является бесплатной.
Кнопка SOS
Кнопка SOS — это дополнительная опция от Ростелекома. Она позволяет вызвать охранное предприятие к своему дому. После подключения услуги кнопка появится как в личном кабинете, так и в мобильном приложении.
Важно отметить, что действие кнопки отменить нельзя. Поэтому группа быстрого реагирования все равно приедет и может взыскать штраф по условиям договора с охранным предприятием.
Стоимость опции составляет 299 рублей в месяц. Для ее подключения рекомендуется придерживаться следующего алгоритма:
- Перейдите в раздел ЛК «Баланс и услуги«.
- Нажмите «Подключить» напротив рассматриваемой услуги.
- Заполните анкету:
- точный адрес, где используется кнопка;
- ФИО и паспортные данные абонента;
- контактные данные;
- доверенные лица.
- Загрузите фотографию паспорта. Потребуется главная страница и разворот с пропиской.
- Дождитесь проверки заявки сотрудниками компании. Если все заполнено правильно, вам будет прислан файл с договором. Необходимо распечатать и подписать его, после чего загрузить фотографию подписанного документа на сервер.
Услуга начнет работать на следующий день после подписания договора и оплаты услуги.
Оплата опции «Кнопка SOS»
Процедура оплаты рассматриваемой функции зависит от того, являетесь ли вы абонентом Ростелекома. Если это так, то деньги будут списываться автоматически с лицевого счета абонента.
Если же вы не пользуетесь другими услугами Ростелекома и самостоятельно настроили умный дом, то оплачивать услугу придется вручную через раздел «Баланс и услуги». Однако избежать этого позволит автоматический платеж.
Настройки
На очереди раздел «Настройки». Он делится на несколько подкатегорий:
- уведомления;
- безопасность;
- обновления устройств.
Рассмотрим каждый из них по отдельности.
Уведомления
Здесь можно настроить выдачу уведомлений для разных пользователей, электронных почт и телефонов. Также регулируется сам тип оповещений.
Безопасность
Здесь отображаются все активные подключения к личному кабинету и информация о них:
- браузер;
- дата авторизации;
- электронная почта;
- IP-адрес.
Любую сессию можно удаленно завершить.
Обновление устройств
Система автоматически проверяет все устройства на наличие нового программного обеспечения. При желании можно зайти сюда и обновить гаджет, чтобы получить новые функции.
Другие сервисы
Из любого экрана личного кабинета можно перейти в другие сервисы Ростелекома. Для этого кликните по иконке возле профиля в верхнем правом углу, как показано на изображении, после чего выберите подходящий модуль. Доступны следующие варианты:
- личный кабинет абонента Ростелекома (интернет, телевидение, телефония);
- интерактивное телевидение Wink;
- сервис «Ростелеком Лицей»;
- программа «Бонус»;
- программа «Мои права и льготы».
Умный дом «ОнЛайм»
В Москве Ростелеком работает под брендом «ОнЛайм». Поэтому для жителей столицы предусмотрена другая процедура регистрации в системе «Умный дом» от рассматриваемого интернет-провайдера.
Регистрация
- Следуйте обычной процедуре регистрации, описанной в начале статьи. Однако на этапе выбора региона необходимо указать «Москва» и поставить галочку напротив поля «Связать «Умный дом» с профилем «ОнЛайм«.
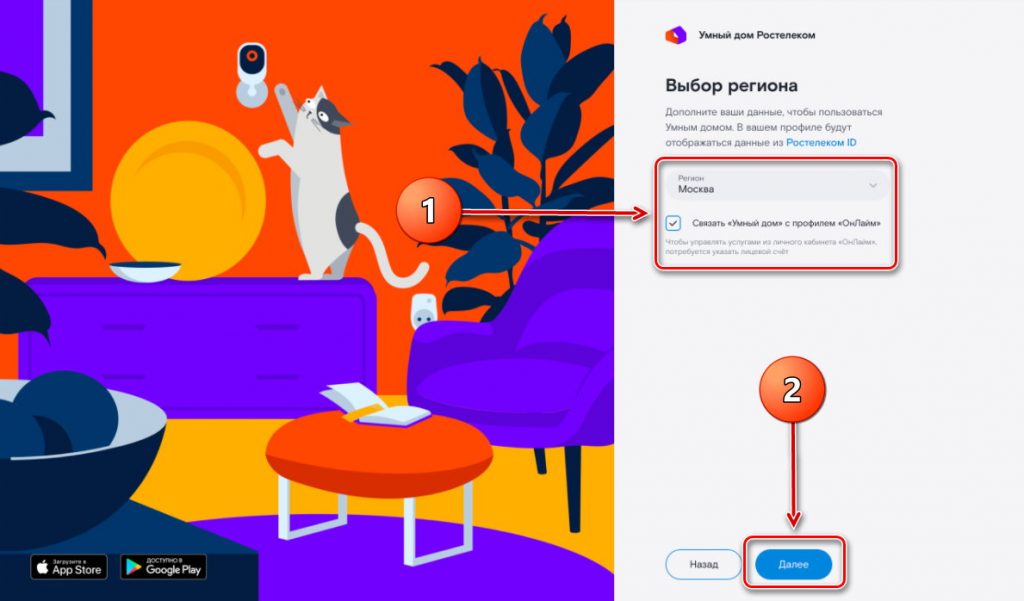
- Теперь укажите номер лицевого счета абонента «ОнЛайм».
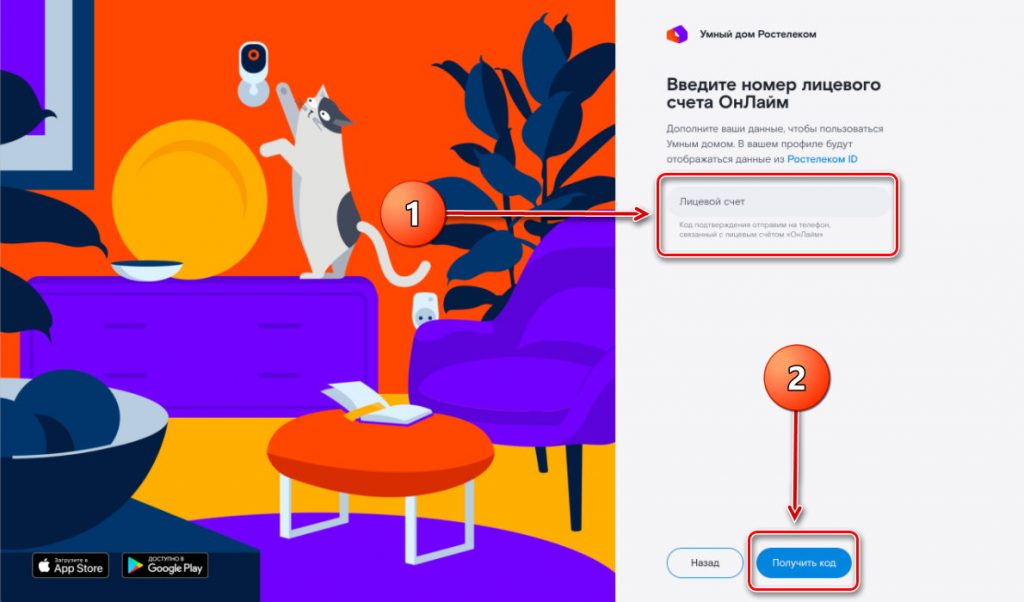
- Введите код подтверждения, пришедший на привязанный номер.
Дальнейшая процедура регистрации не отличается от стандартной.
В остальном ЛК «Умный дом» для жителей столицы работает так же, как для других регионов.
Частые вопросы
Если у вас остались дополнительные вопросы, ответы на них могут найтись в этом разделе:
Что такое умный дом?
Это система, позволяющая автоматизировать многие домашние процессы, сделав жизнь намного проще. В ней используется контроллер и гаджеты с искусственным интеллектом: датчики, лампочки, розетки и так далее.
Существует ли приложение для умного дома Ростелекома?
Разработчики создали бесплатную программу для обладателей смартфонов на базе Andoid и iOS. Скачать ее можно из официальных магазинов контента:
- App Store: https://apps.apple.com/ru/app/id1205946608;
- Google Play Market: https://play.google.com/store/apps/details?id=ru.rt.smarthome.
Приложение поддерживается последними версиями iOS и Android (выше 5.0). В скором времени разработчики обещают реализовать оптимизацию для планшетов.
Какими способами можно управлять умным домом?
- Личный кабинет на официальном сайте.
- Мобильное приложение.
- В будущем разработчики добавят:
- отдельное приложение для планшетов;
- программу для ТВ-приставки Wink.
Почему уведомления приходят с задержкой?
Со своей стороны система Ростелекома отправляет оповещения моментально после события. За задержку может отвечать мобильный оператор или сервисы Google, если речь идет о push-уведомлениях. Также это может быть связано со слабым сигналом интернета на вашем устройстве.
Насколько безопасна работа датчиков?
Используемый протокол Z-Wave является максимально безопасным для организма человека. Даже обычные телефоны излучают больше радиации, нежели гаджеты для умного дома.
Также производители позаботились о защите от злоумышленников. Если неизвестный человек попытается получить доступ к датчику, то вы сразу узнаете об этом. Однако все равно рекомендуется размещать их в труднодоступных местах.
Контакты
Если данная статья не помогла, вы всегда можете обратиться в службу поддержки клиентов Ростелекома. В случае с умным домом рекомендуется пользоваться следующими контактами:
- единая горячая линия по всей России: 8 (800) 1000 800;
- онлайн-чат в личном кабинете на официальном сайте или в приложении;
- онлайн-чат в Viber: https://chats.viber.com/Rostelecom.

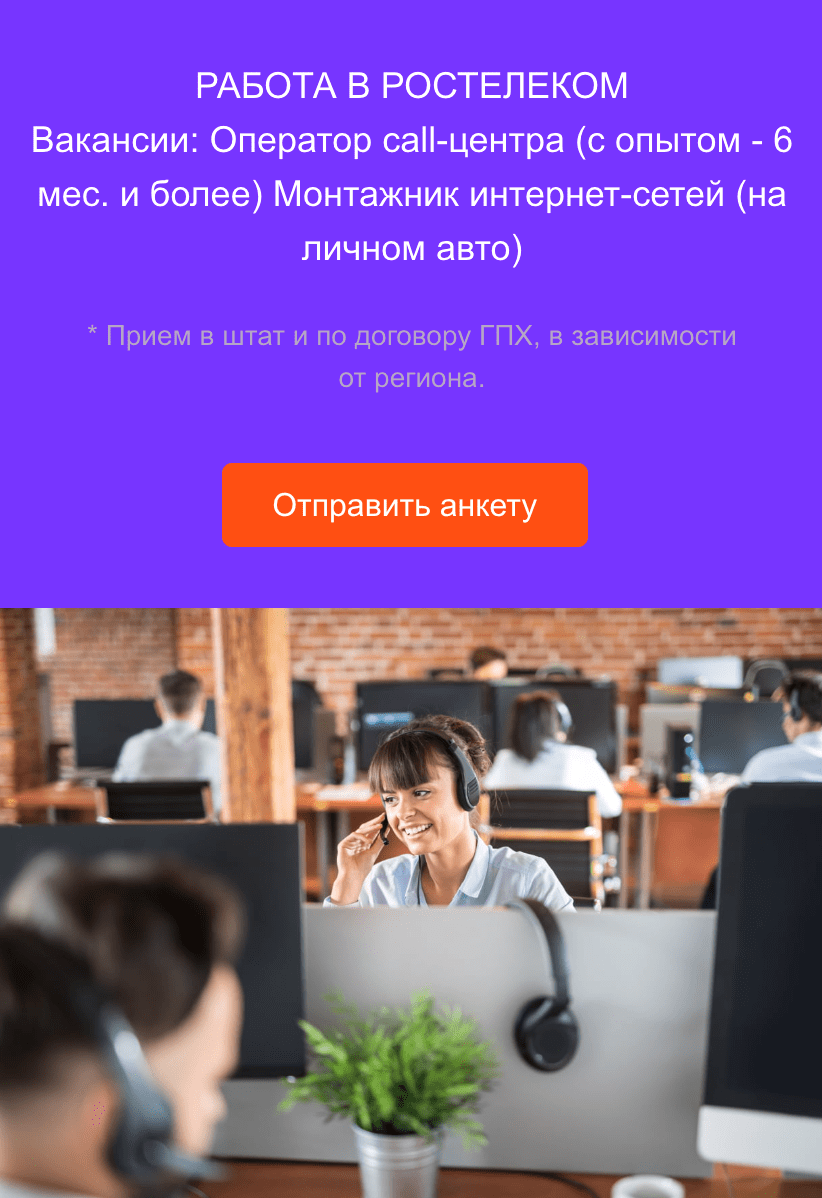
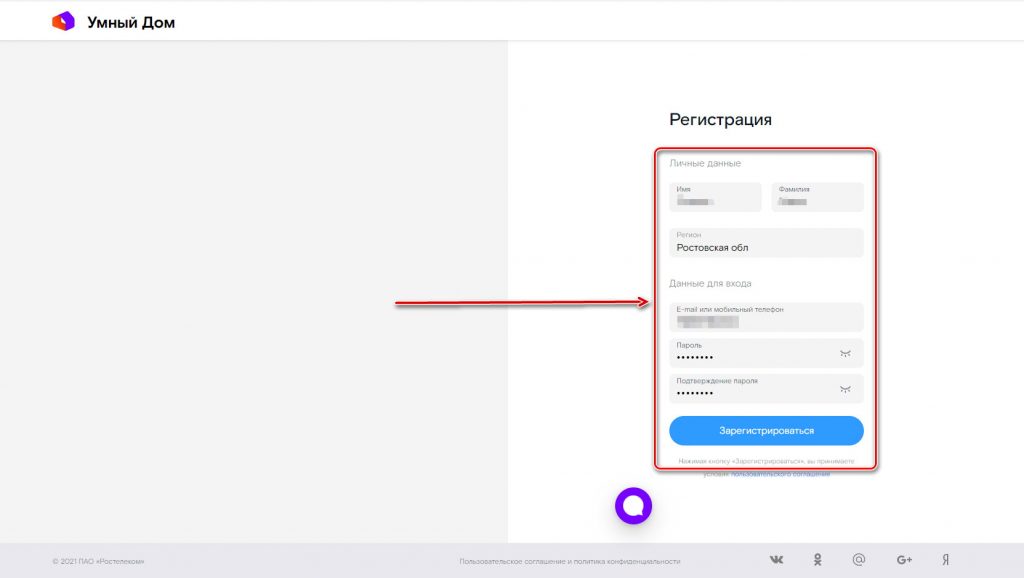
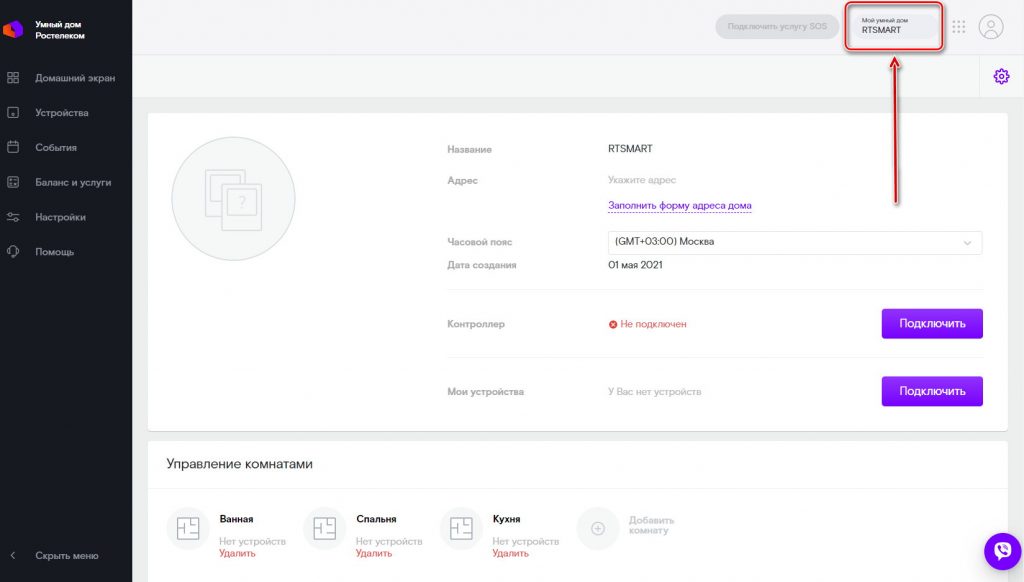
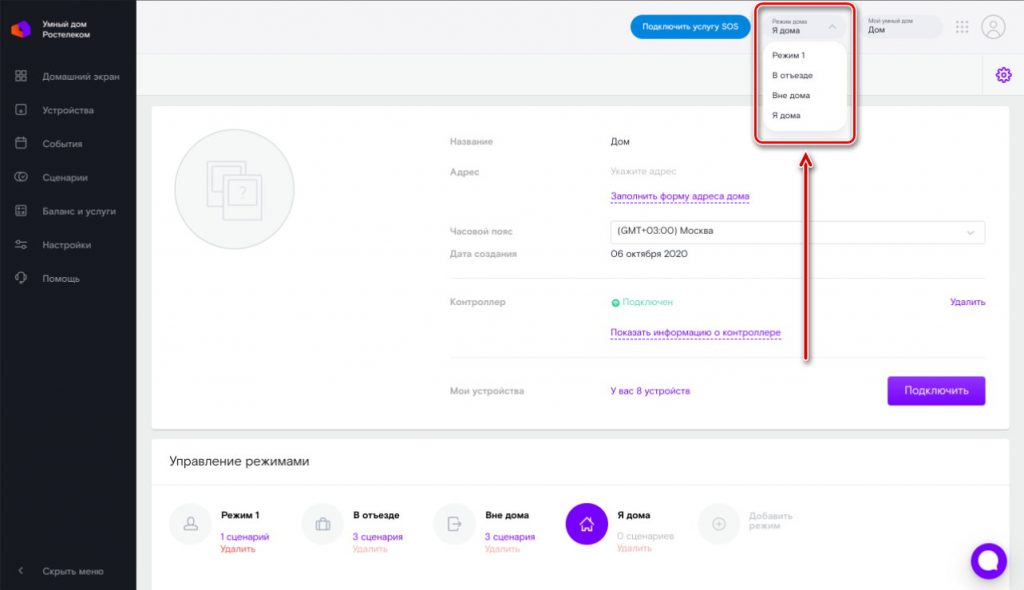
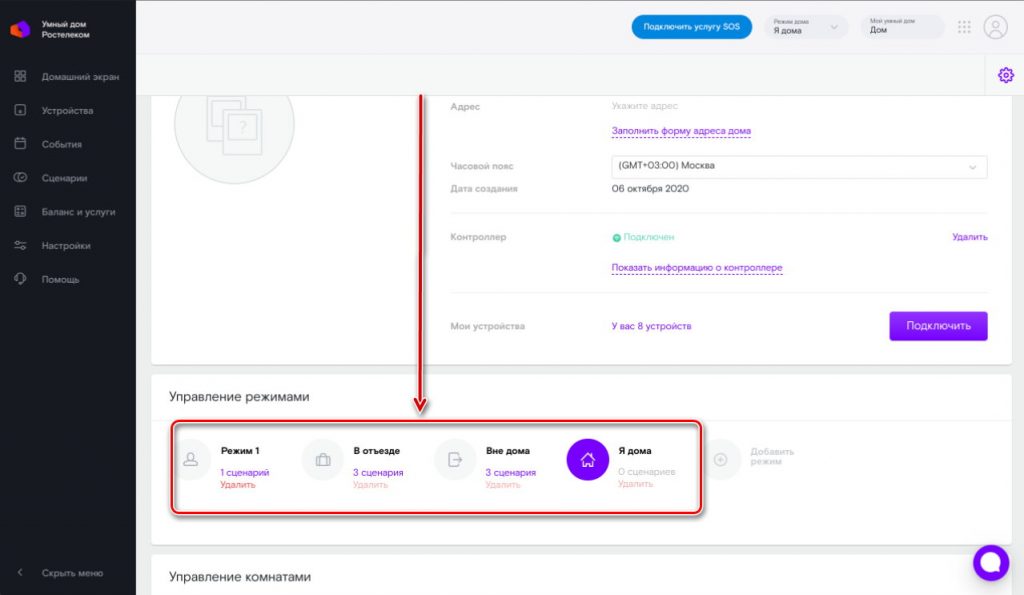
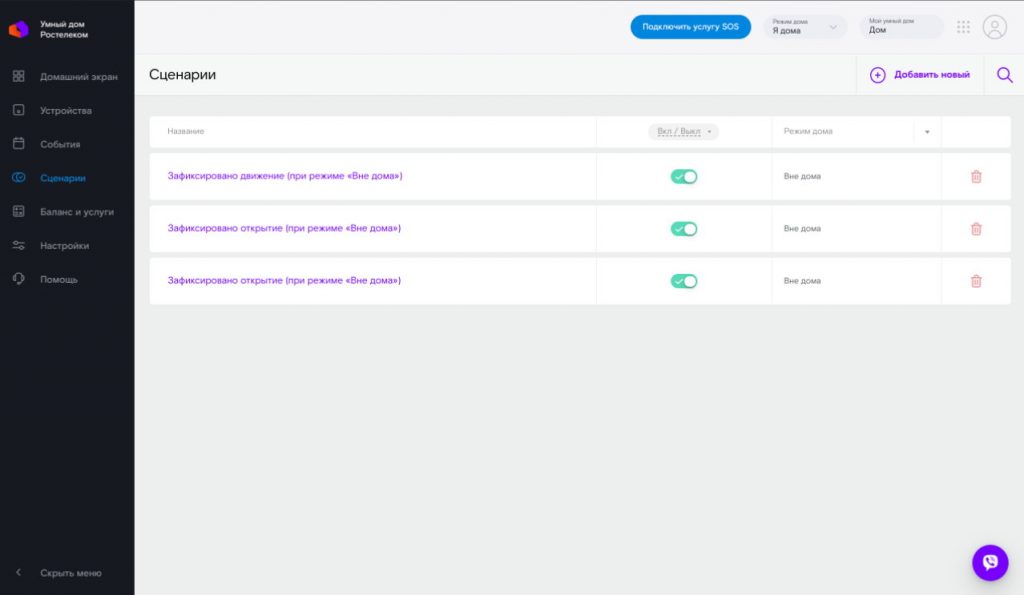
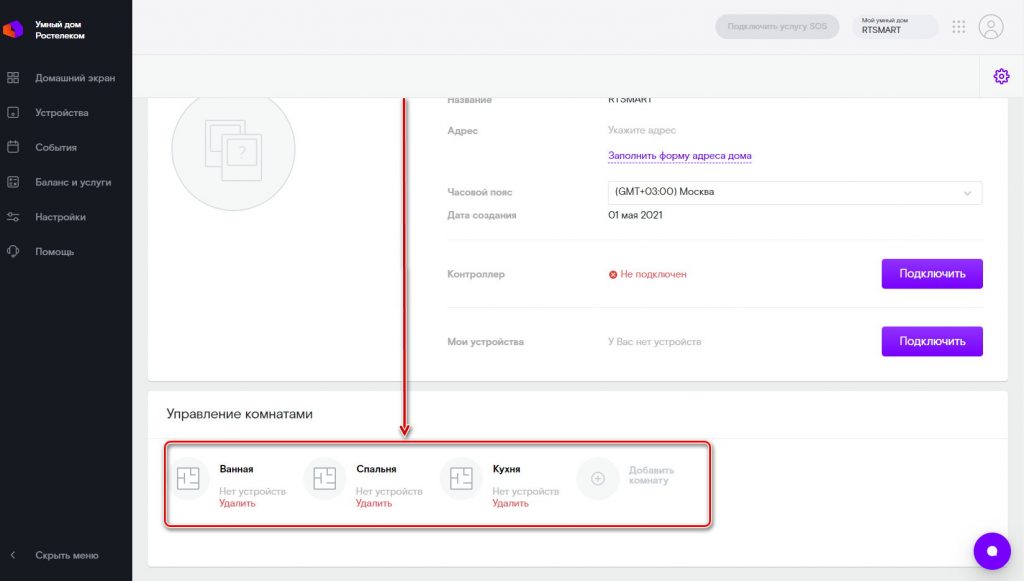
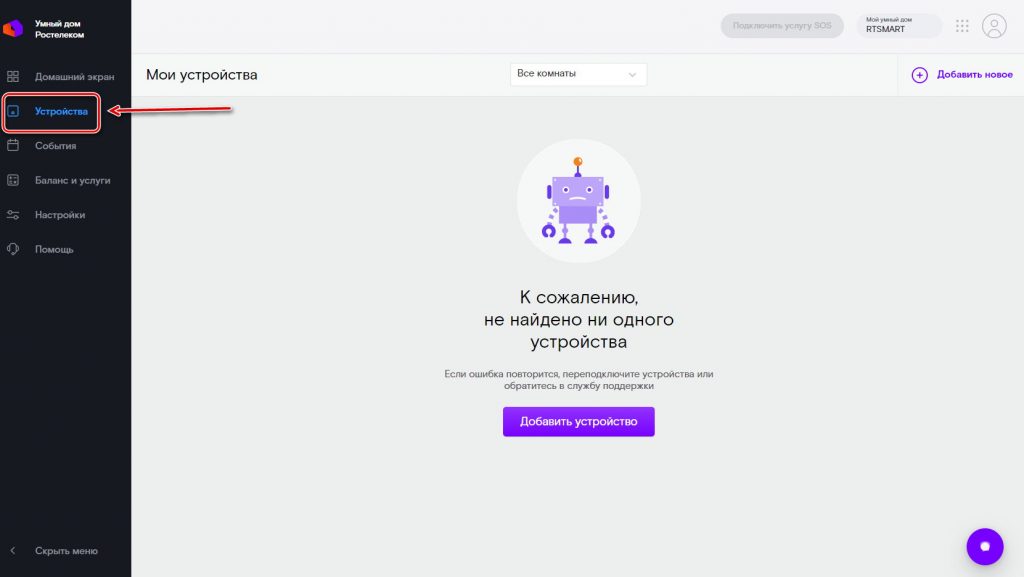
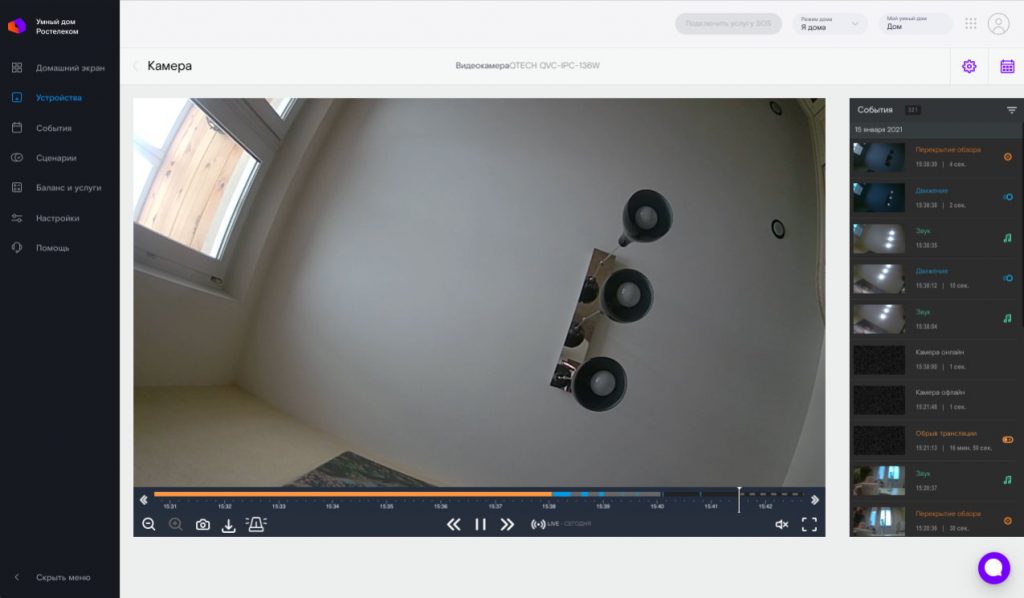
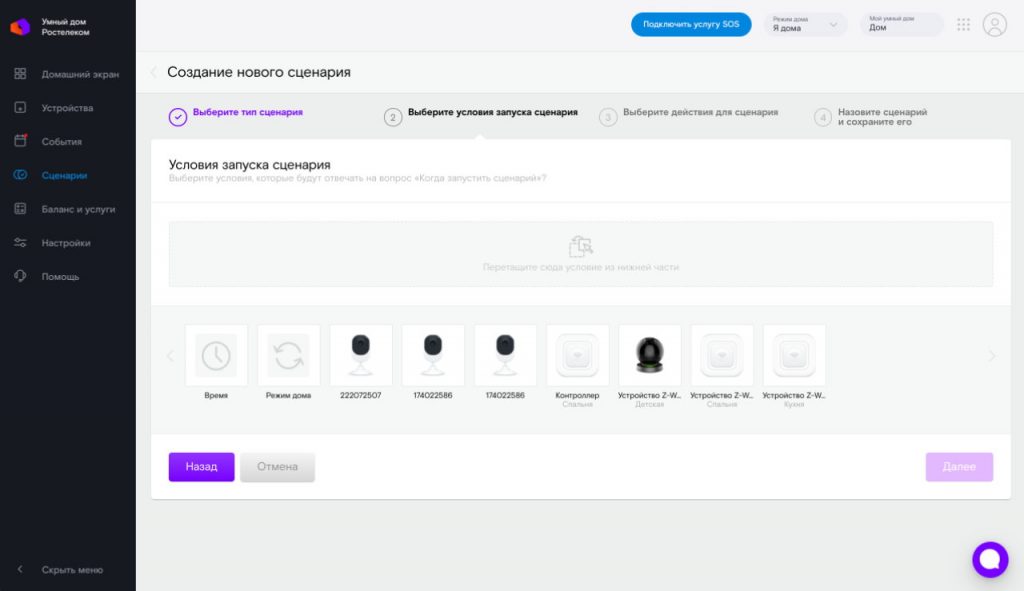
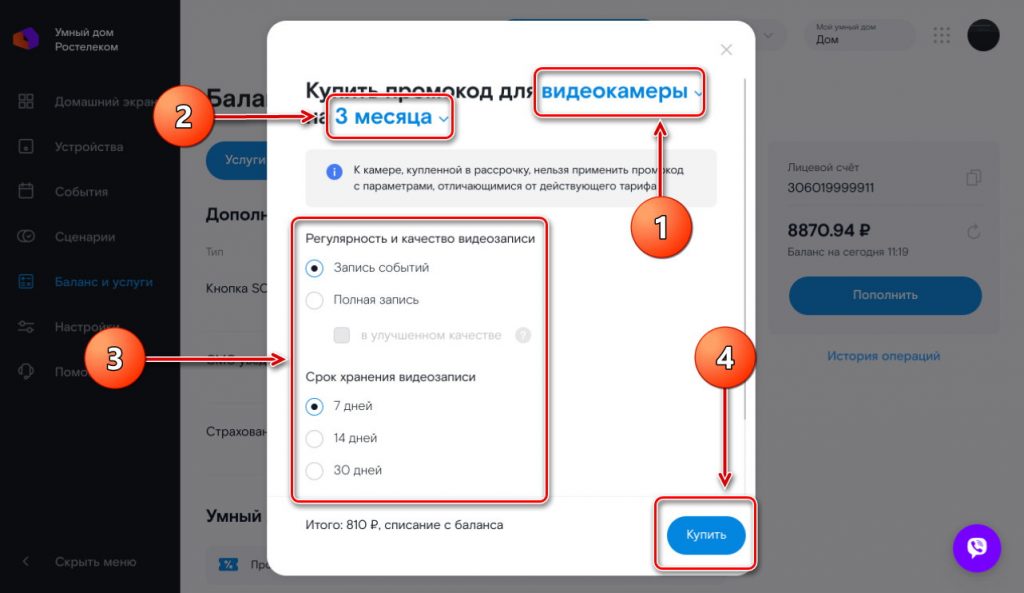
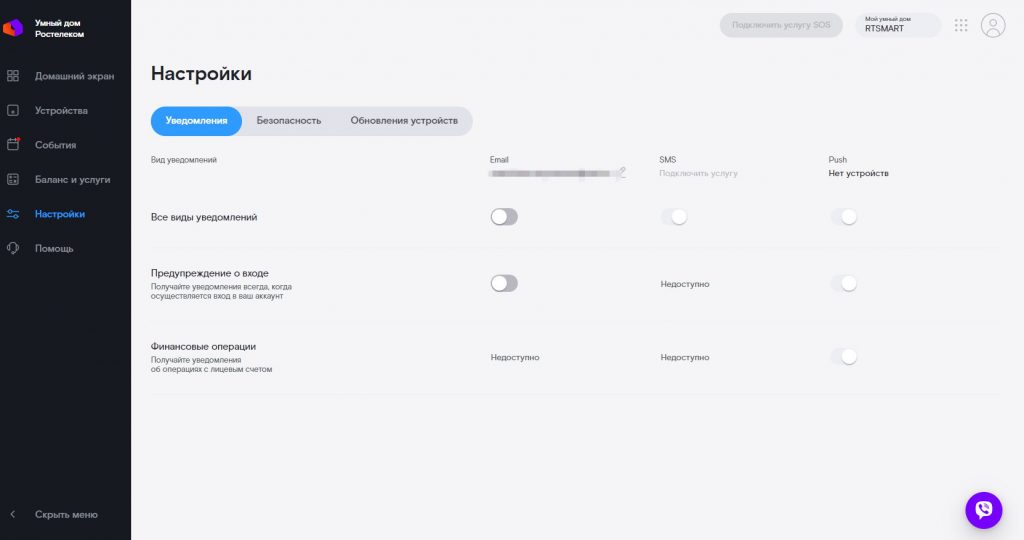
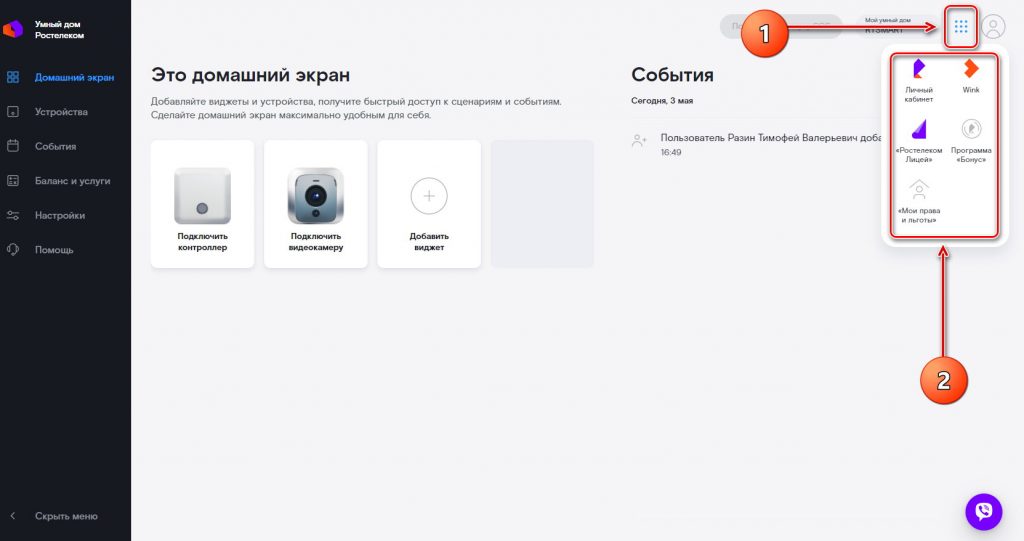




Не могу подключить на второй телефон умный дом . Пишет не верный пароль .
Попробуйте восстановить и заменить пароль.
Здравствуйте! Подскажите как отключить самостоятельно умный дом?
Здравствуйте, Руслан! Если вы хотите полностью демонтировать оборудование и отключить услугу, то вам необходимо обратиться в любой офис Ростелеком.
Здравствуйте! В ввожу код из Email, и ничего не происходит
Здравствуйте, Дмитрий! Не совсем поняли, что вы хотите сделать и откуда вам код приходит?
речь о коде подтверждения email. Тоже ввожу код, но ничего не происходит и не даёт дальше проходить
В таком случае позвоните, пожалуйста, по номеру горячей линии и попросите оператора, чтобы он вам дистанционно сбросил пароль и продиктовал новые данные для входа.
Все подключил, и зарегестрировался, камера как бы работает и даже пишет куда-то, события и тревожные моменты отображаются, но посмотреть их и вообще онлайн не получается, показывает вечную загрузку на чёрном экране и все! Что делать? Из-за чего это? Сам интернет летает!
Проблема наблюдается и с мобильного приложения и с браузера?
Здравствуйте. Камера Умный дом от Ростелекома работает только от Ростелекома или любого провайдера?
Здравствуйте, Иван! Может работать и от другого оператора, но качество связи не гарантируем.